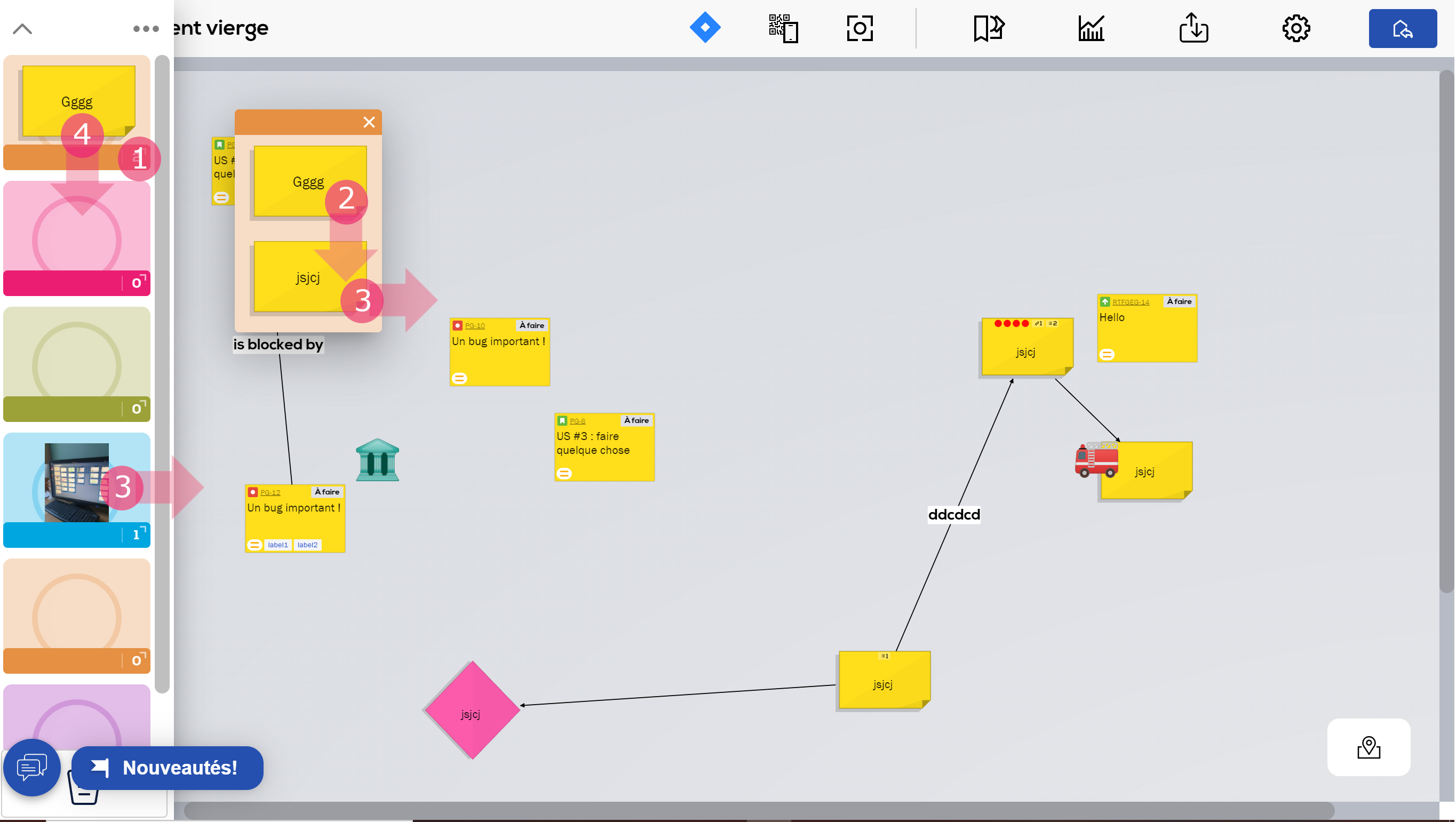What are the portals?
Portals are both a communication channel for people wishing to send content from their smartphone and a storage space.
They are specific to the project and can be viewed by clicking on the button at the top left of your project's home screen or document.
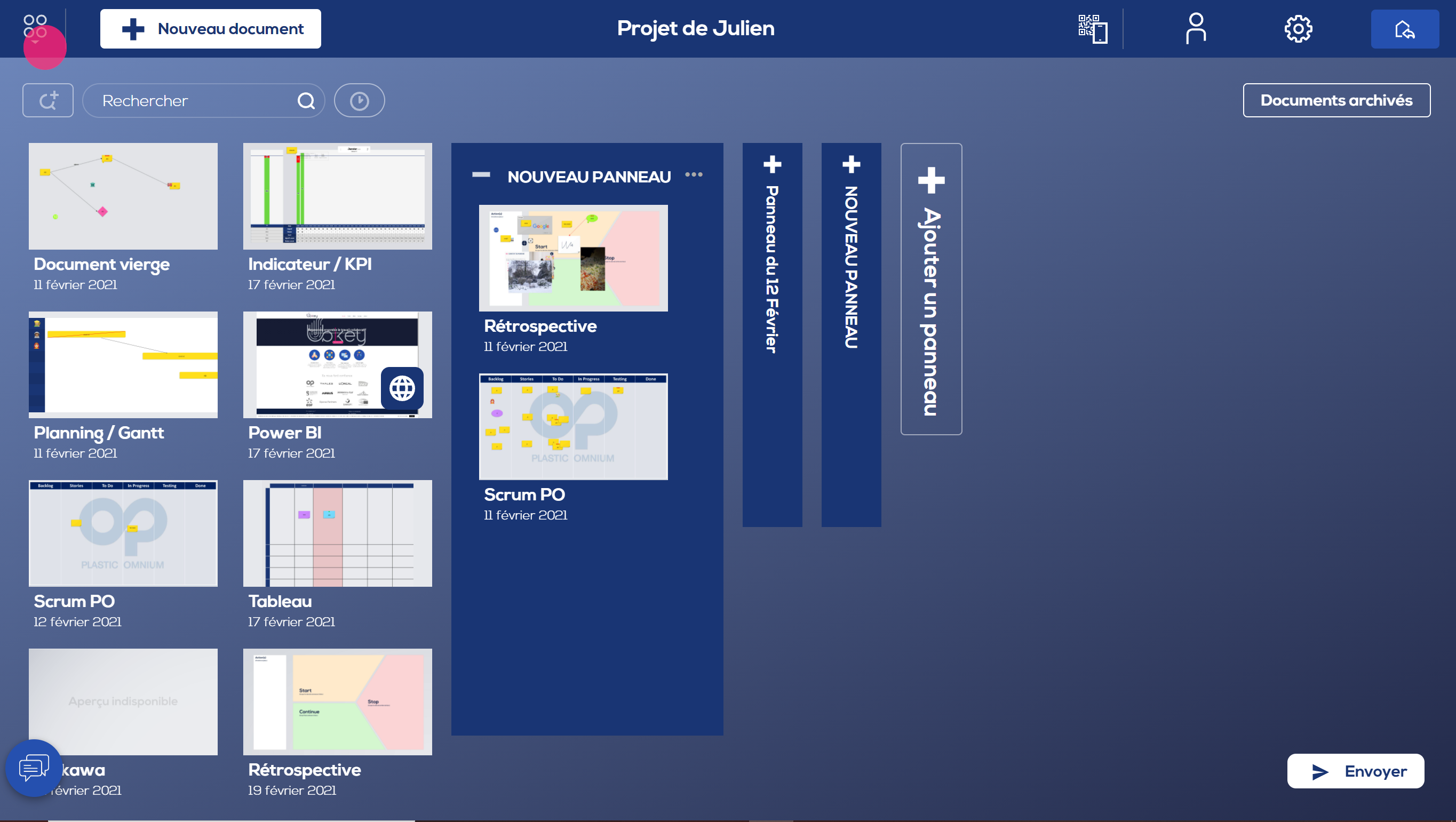
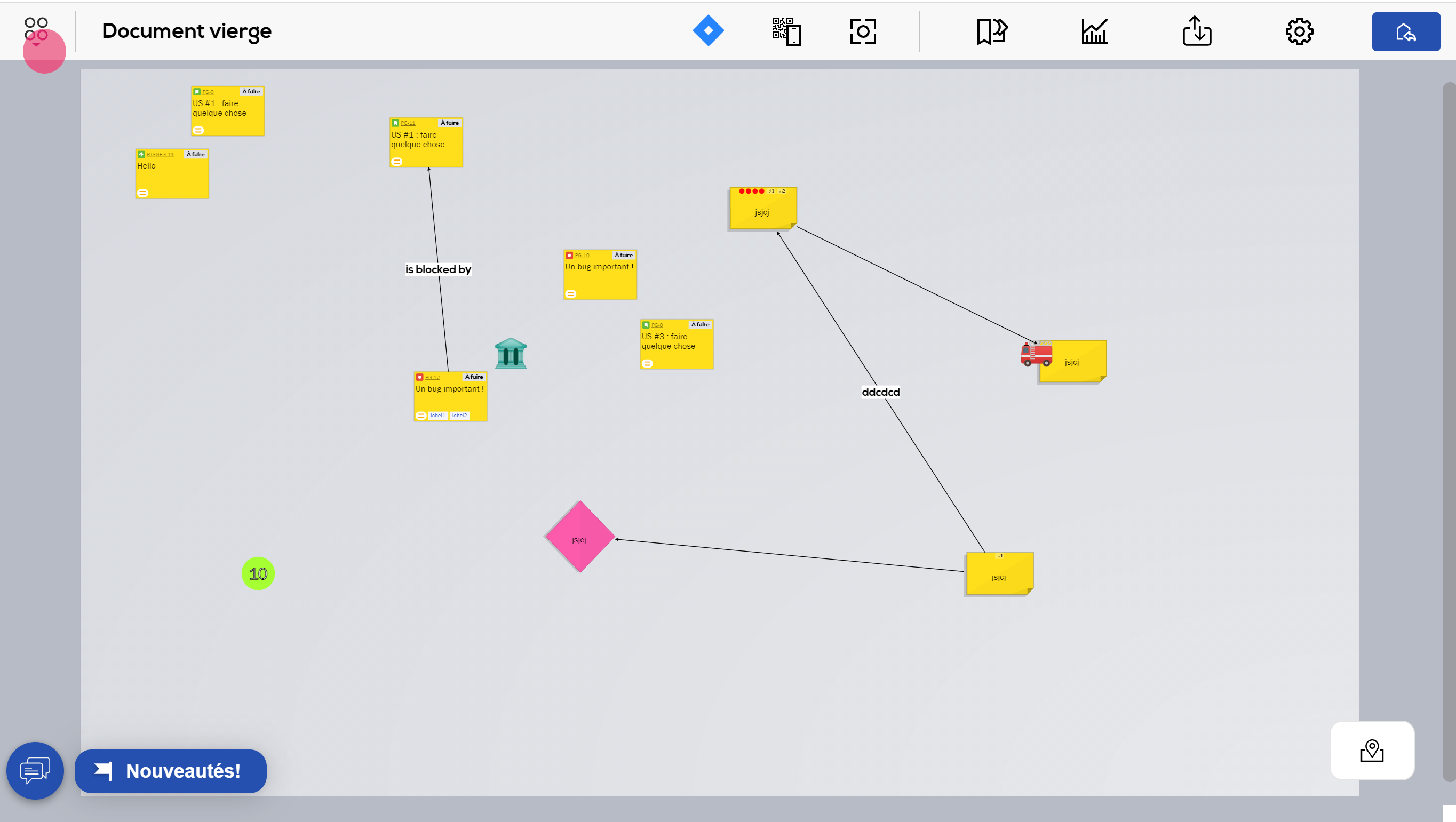
Set up the portals of a project
After opening the portals from the project home page or from a document, click the three dots at the top left, then on "Edit portals".
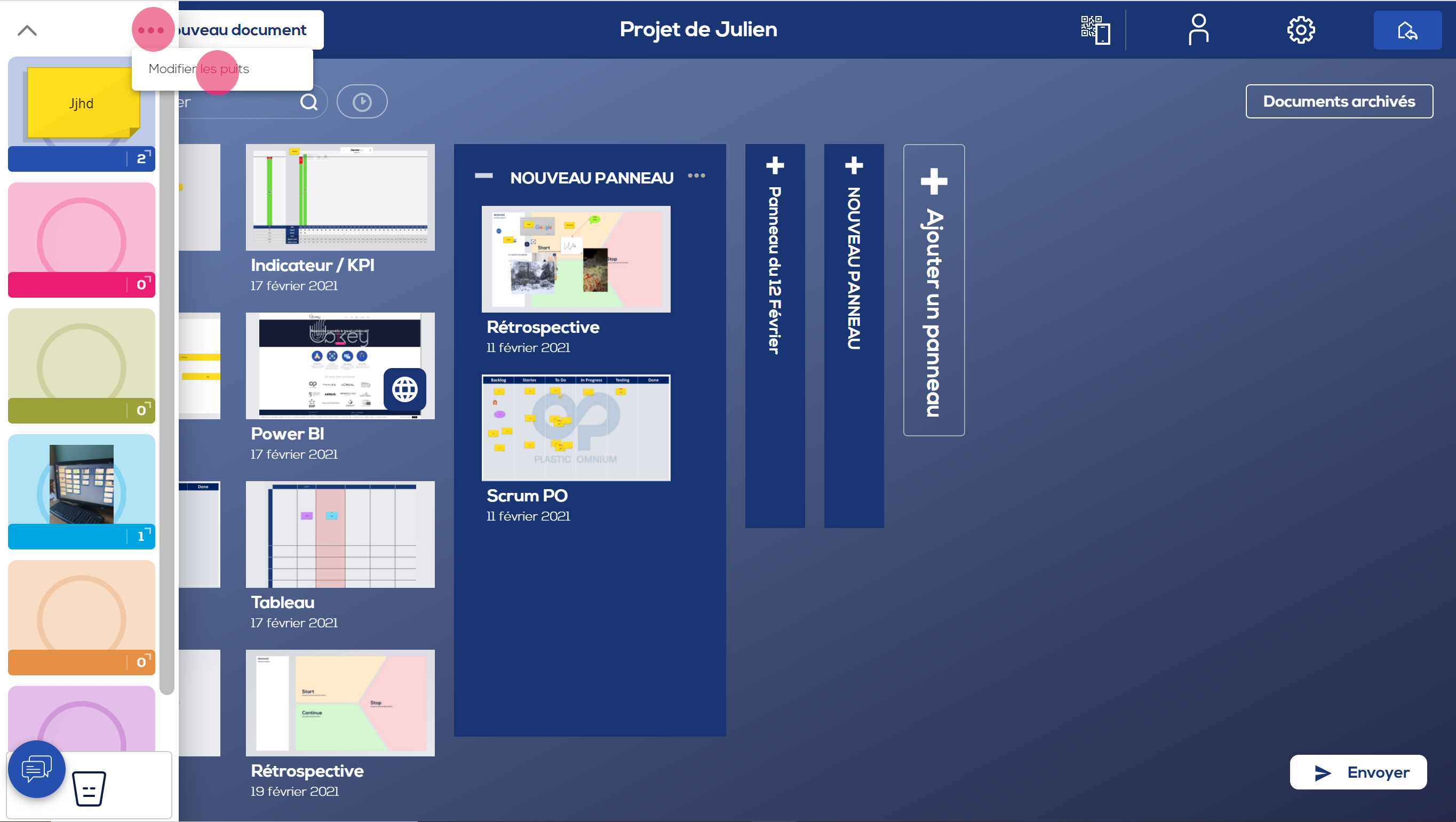
A new interface opens.
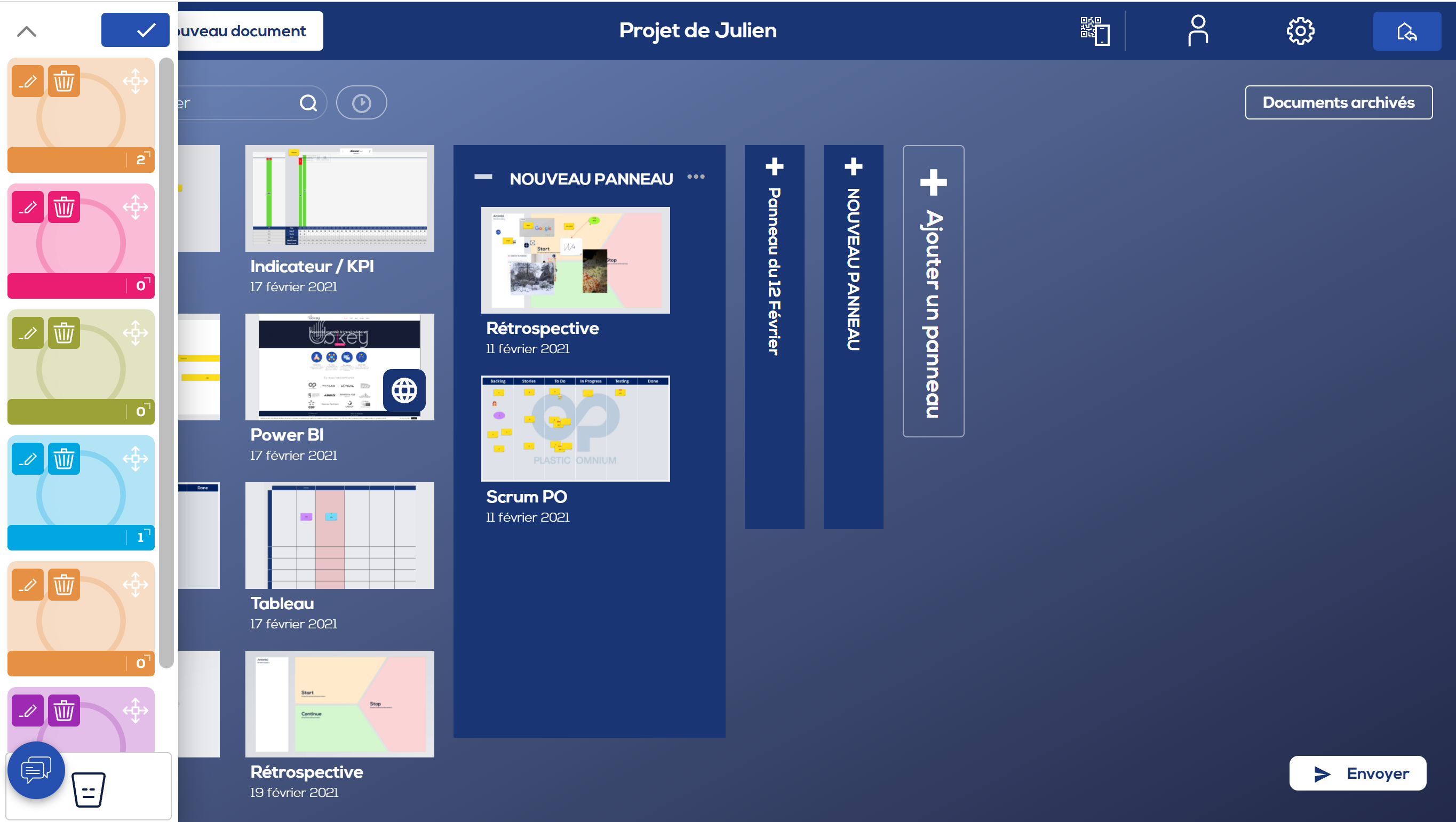
It enables you to:
Move a portal
Click on the arrow at the top right and drag the well to the desired position.
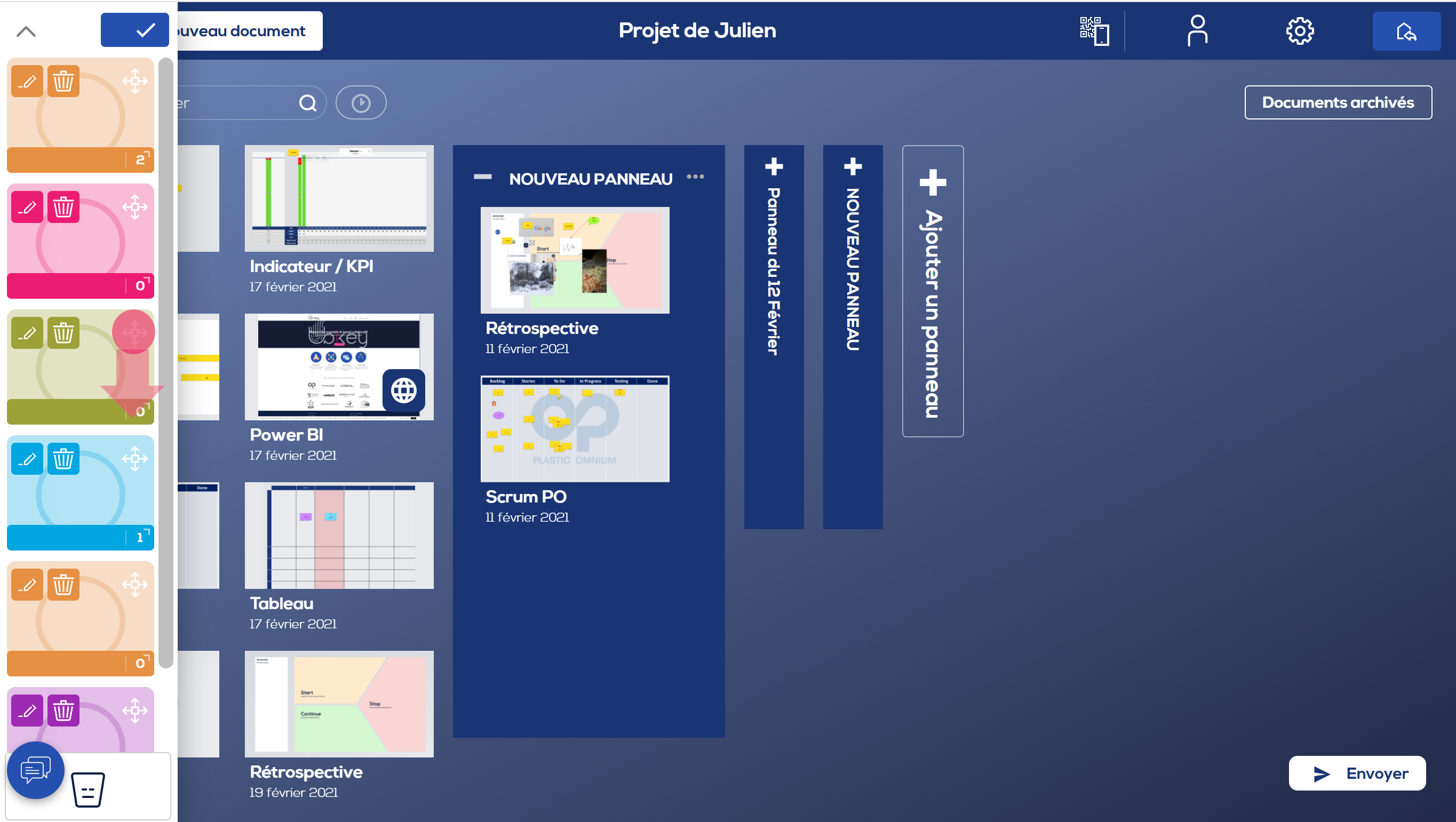
Delete a portal
Click on the associated recycle bin and confirm.
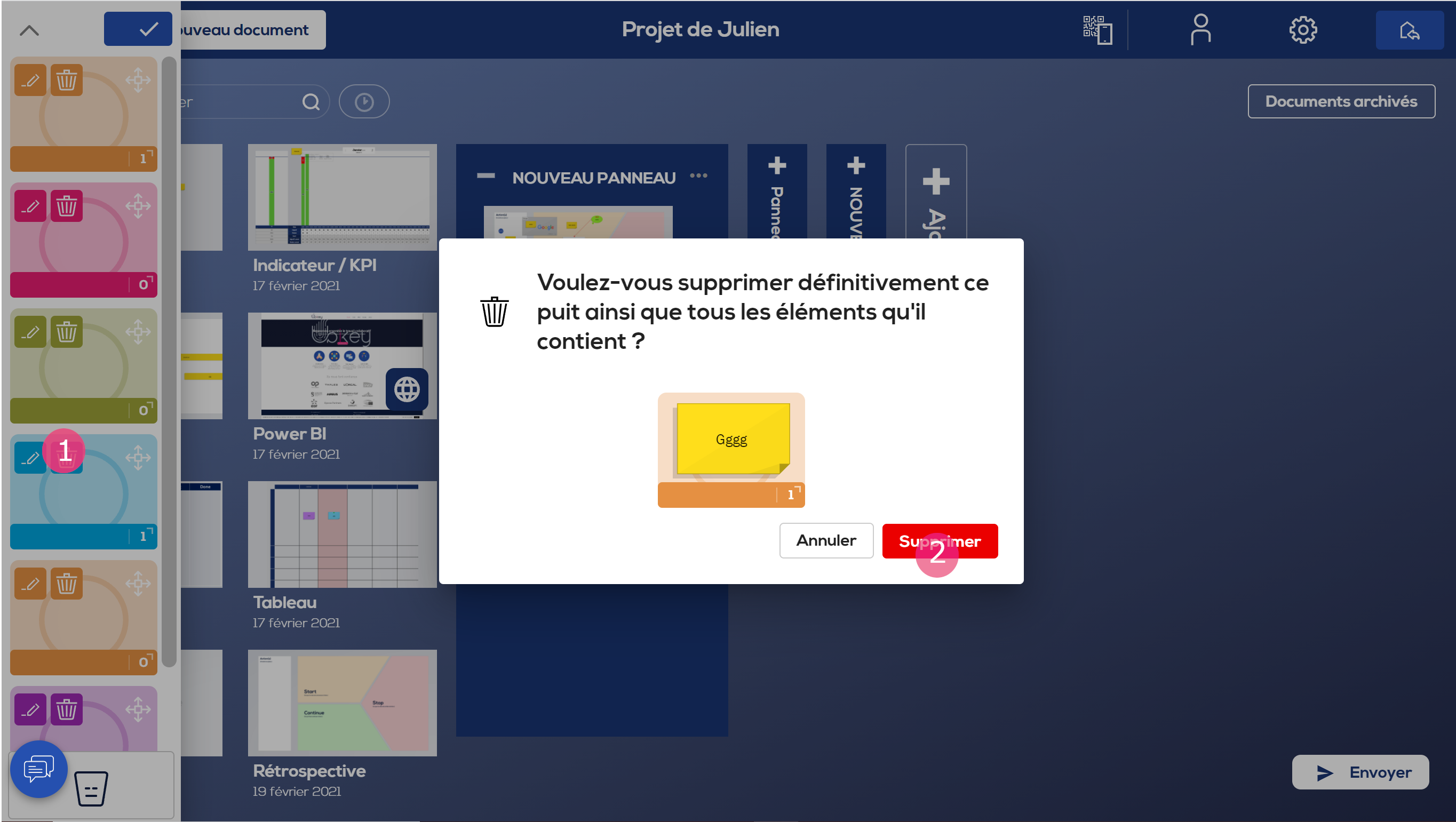
Modify the name and the color of a portal
Click on the pencil of the portal you want to modify (1), then change the color (2) or the title of the portal (3).
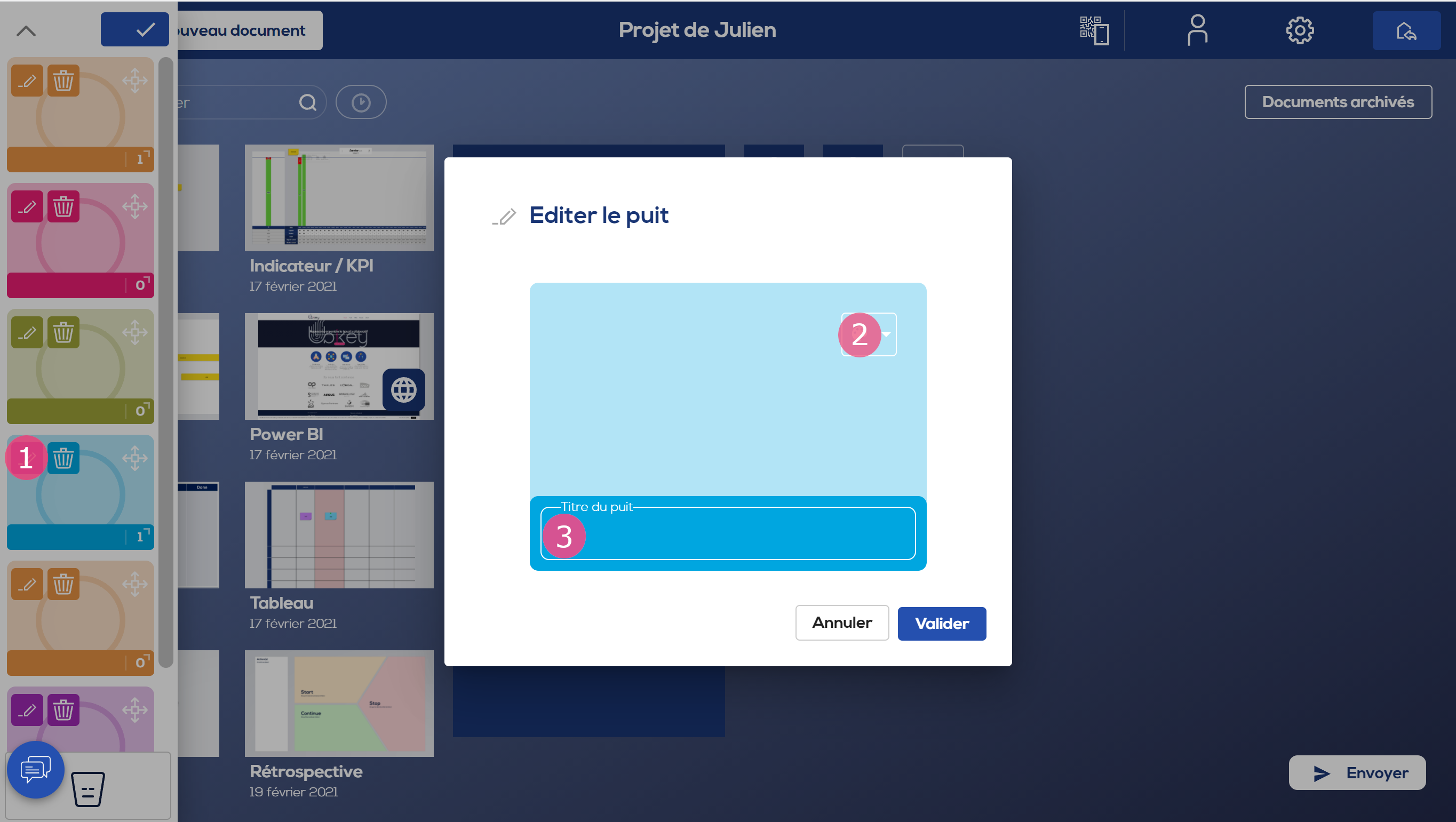
Send content to a portal
You can send content to a portal:
From the mobile interface
From your smartphone and using the same address as the one used to access UbikeyOffice from your computer's web browser, you can access the Ubikey mobile interface.
You can then choose the portal in which you want to send the element (1), the color and shape of the post-it (2), the content of the post-it (3), any enriched fields of the post-it ( 4) or use the photo send function (4) before clicking on "Send" (5).
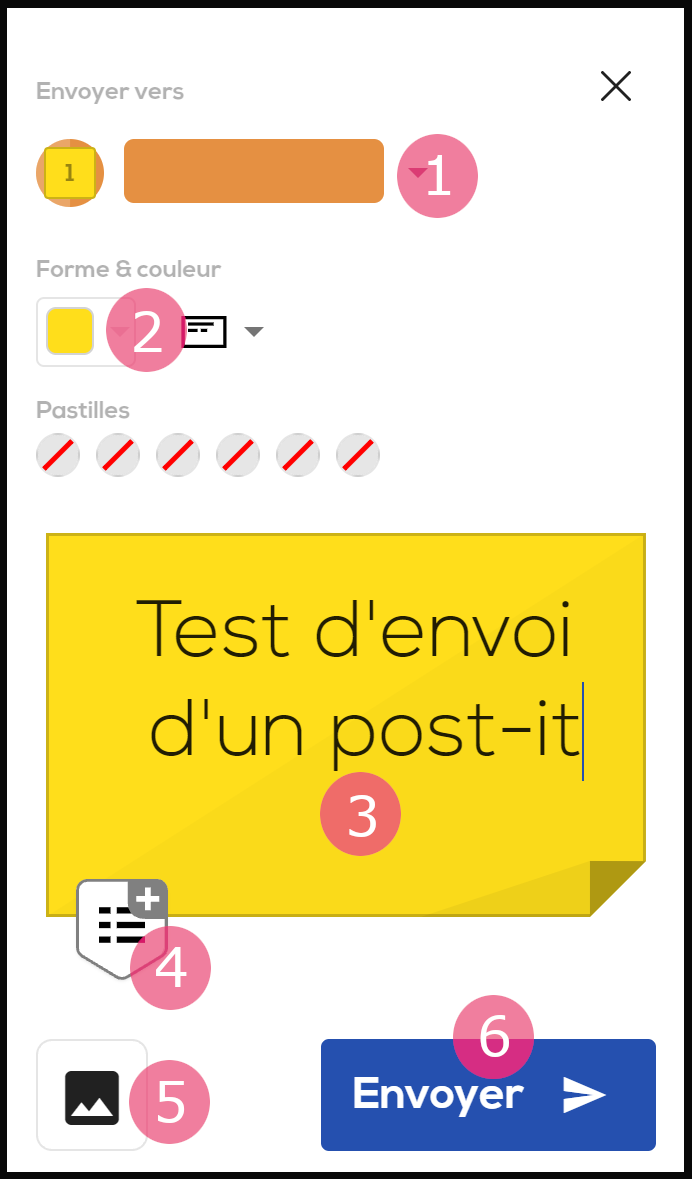
From the post-it interface
The same interface is accessible from your project's home page. To do this, click on the "Send" button at the bottom right.
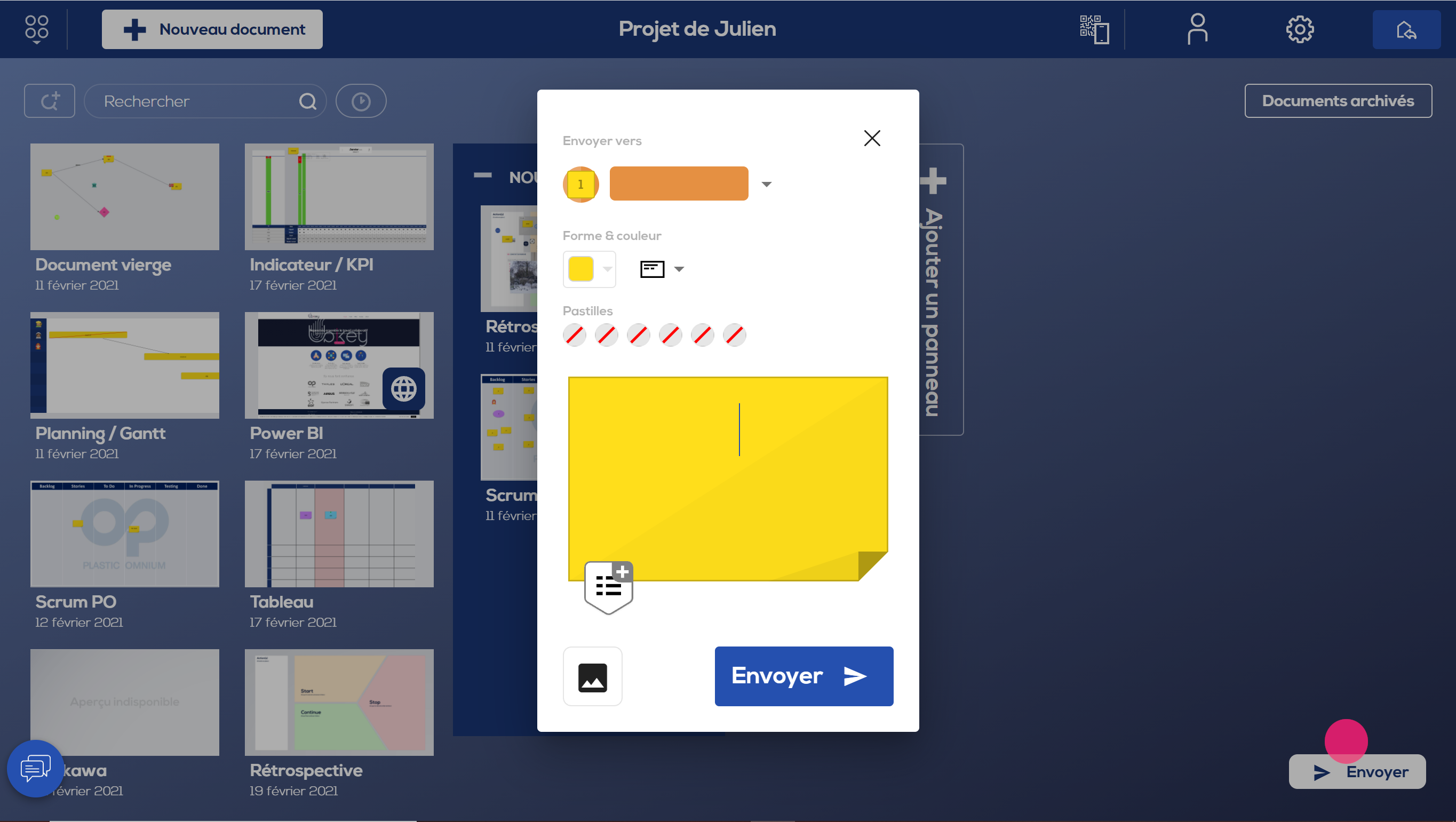
From a document
Right click on the item you want to send to a portal.
Then click on "Send to" or "Send a copy to" depending on whether you want to keep the item on the document or not.
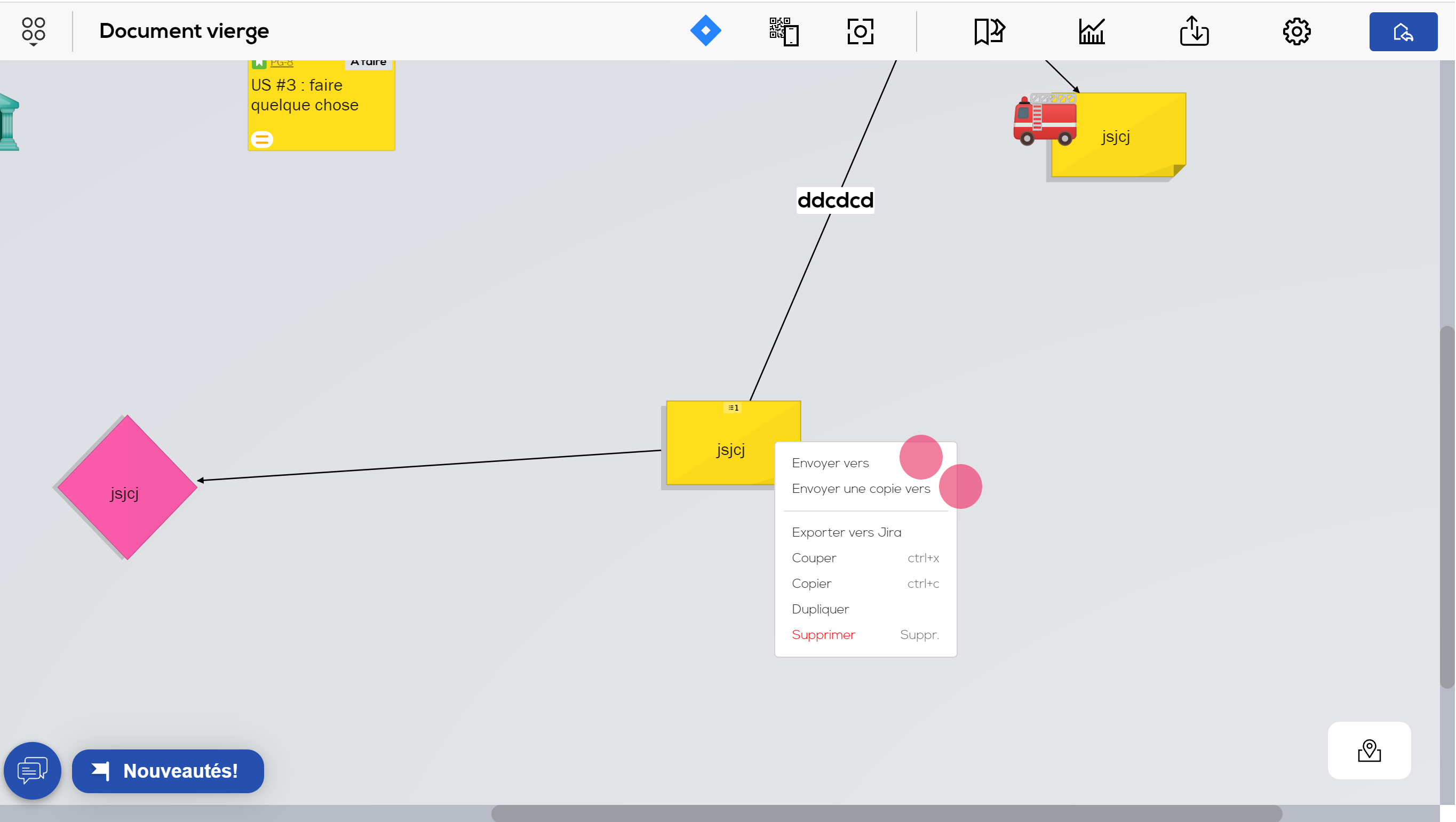
A new menu will then open, it will allow you to choose the destination well by clicking on it.
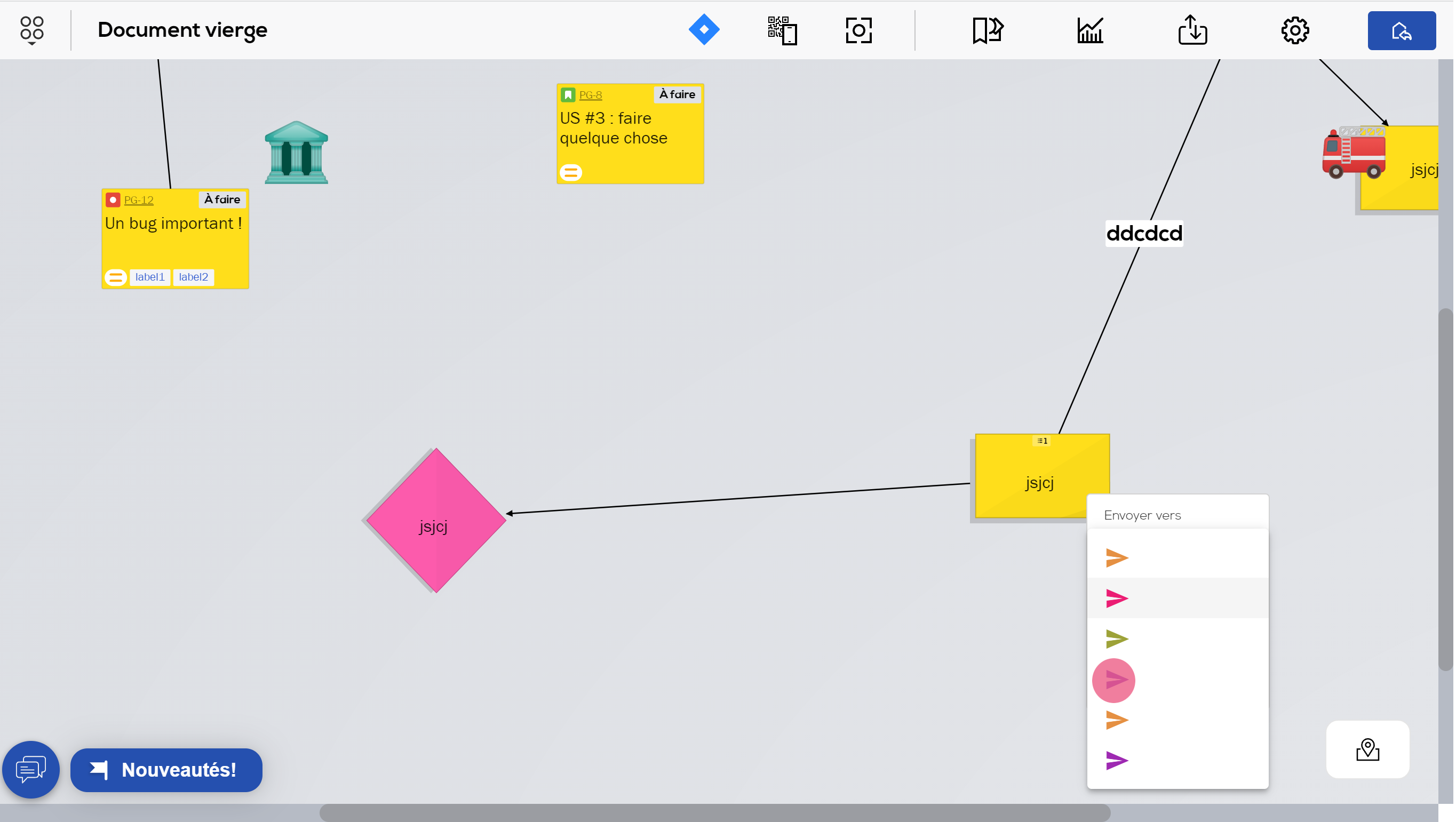
Recover content from a portal
When you are in a document, open the portals using the button at the top left.
By clicking on the number of post-its contained in the portal (1), you open a window that allows you to view all the post-it notes.
You can change the order of the post-its by clicking on the one you want to move and dropping it at the desired position (2).
You can also send a post-it contained in a portal on the document, directly from the portal or from its window. To do this, click on it and drag it onto the document (3).
Finally, you can also move an item from one portal to another by selecting it and dragging it to the other portal (4).