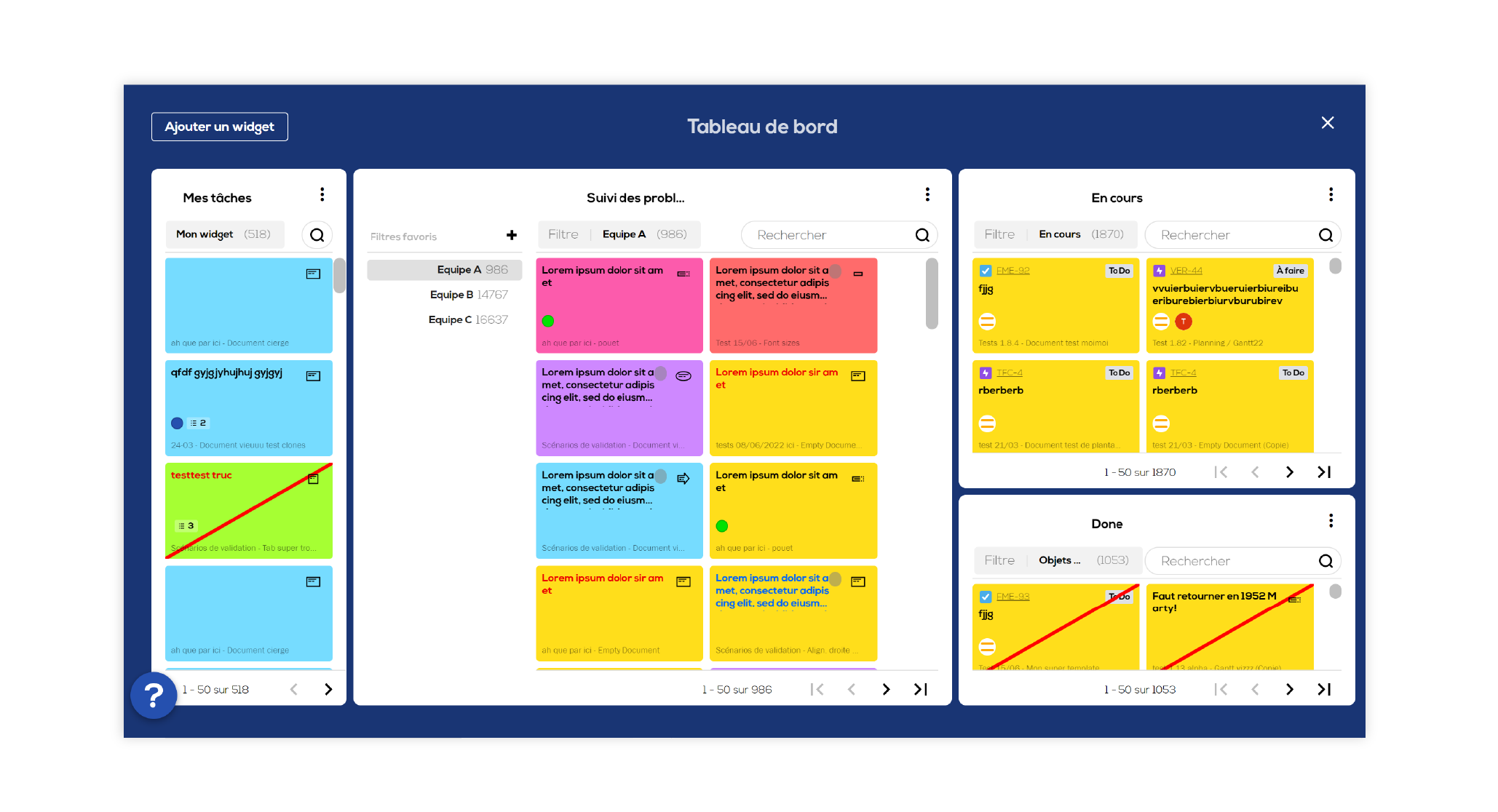Qu'est-ce que le tableau de bord personnel?
Le tableau de bord est une interface qui permet d'afficher les post-its et cartes Jira de tous les projets associés à votre compte suivant des filtres configurables. Par exemple vous pourrez visualiser tous les post-its qui vous sont attribués. Ou tous les post-its barrés etc...
Commencer à utiliser le tableau de bord
Ouvrez Ubikey et allez sur la page projet, puis cliquez sur "Mon tableau de bord".
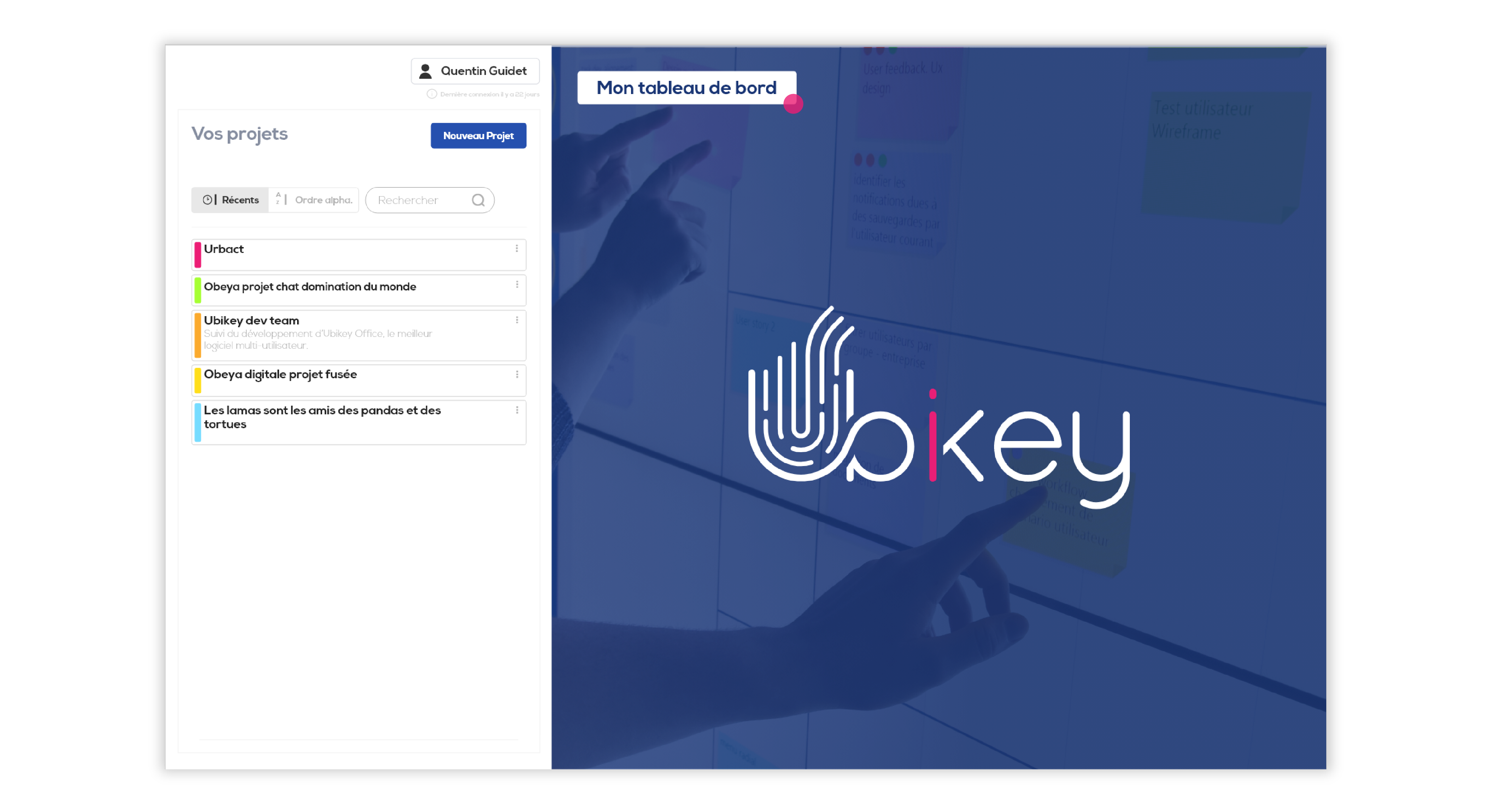
Votre tableau de bord personnel s'ouvre : cliquez sur "Ajouter un widget" et sélectionnez "Widget liste".
Le widget liste
Ce widget du dashboard permet d'afficher les éléments (post-its, cartes JIRA...) de vos projets selon des filtres entièrement personnalisables.
1 - Zone d'affichage des post-its et cartes Jira correspondant au filtre sélectionné. Pour l'instant aucun filtre n'est sélectionné.
2 - Cette zone vous permettra d'afficher et d'accéder rapidement à vos filtres favoris.
3 - Cliquez sur "Ajouter un filtre" pour commencer à utiliser le tableau de bord et sélectionnez "Nouveau filtre".

Créer un filtre
Les filtres vous permettent de choisir les éléments que vous souhaitez afficher dans un widget en fonction de plusieurs critères.
Cliquez sur ajouter un filtre et sélectionnez le critère voulu. Vous pouvez composer votre filtre librement grâce aux opérateur "et" et "ou" et aux différentes lignes disponibles.
Quand votre filtre est prêt cliquez sur "Créer le filtre".

Les critères disponibles :
- Texte : le filtre recherchera le texte saisi dans le corps des post-it et des cartes JIRA
- Type d'élément : vous permet d'afficher seulement les post-its ou seulement les cartes JIRA.
- Projet : vous permet d'afficher seulement les éléments provenant d'un projet en particulier.
- Document / puit : vous permet de n'afficher que les éléments provenant d'un document ou d'un puit en particulier.
- Couleur : vous permet de n'afficher que les éléments de la couleur choisie.
- Forme : vous permet de n'afficher que les éléments de la forme choisie.
- Gommettes : vous permet de n'afficher que les éléments ayant au moins une gommette de la couleur choisie.
- Barré / non barré : vous permet de n'afficher que les éléments barrés ou non barrés.
- Champ enrichi texte :

Vous permet de filtrer les éléments ayant le texte saisi dans le champ.
L'option aucun vous permet de renvoyer les élément dont le champ texte est vide.
- Champ enrichi numérique
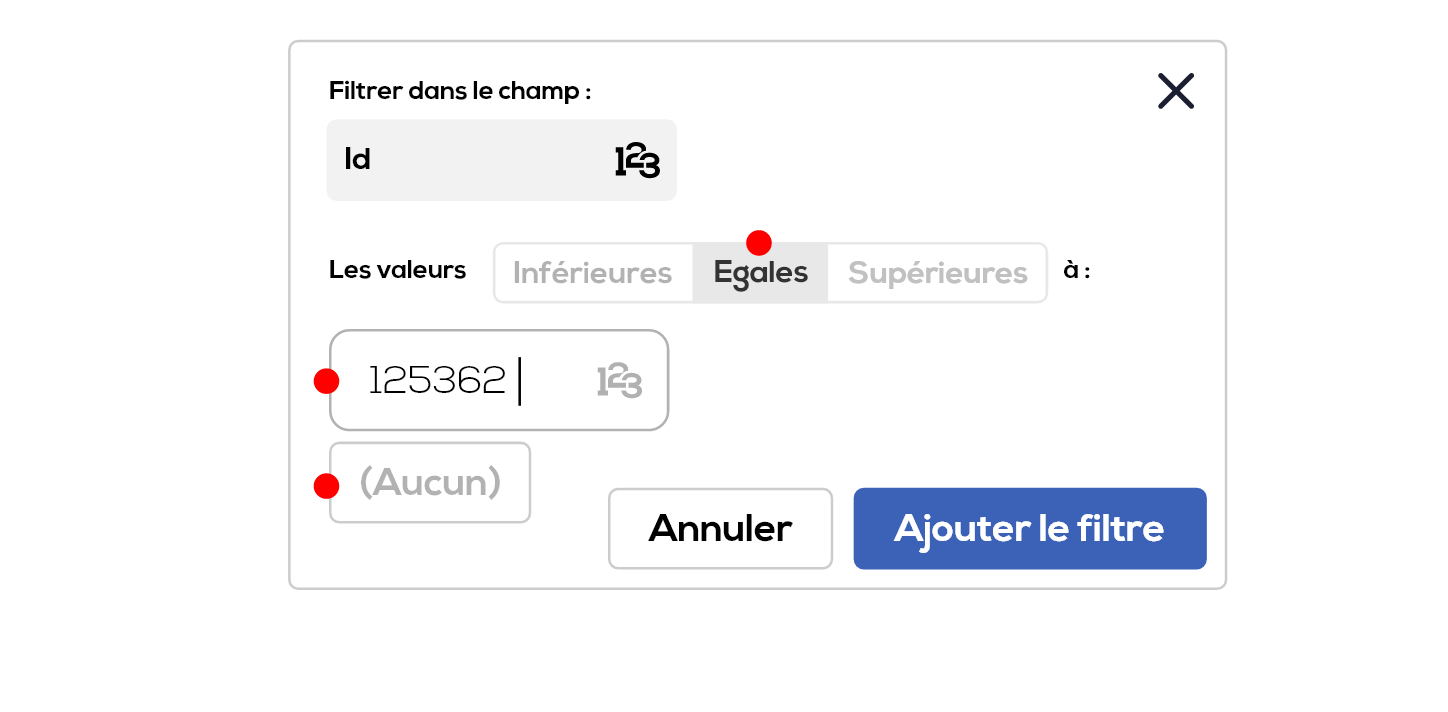
Vous permet de renvoyer les valeurs inférieures, égales ou supérieure à la valeur saisie.
L'option aucun vous permet de renvoyer les éléments dont le champ numérique est vide.
- Champ enrichi date :
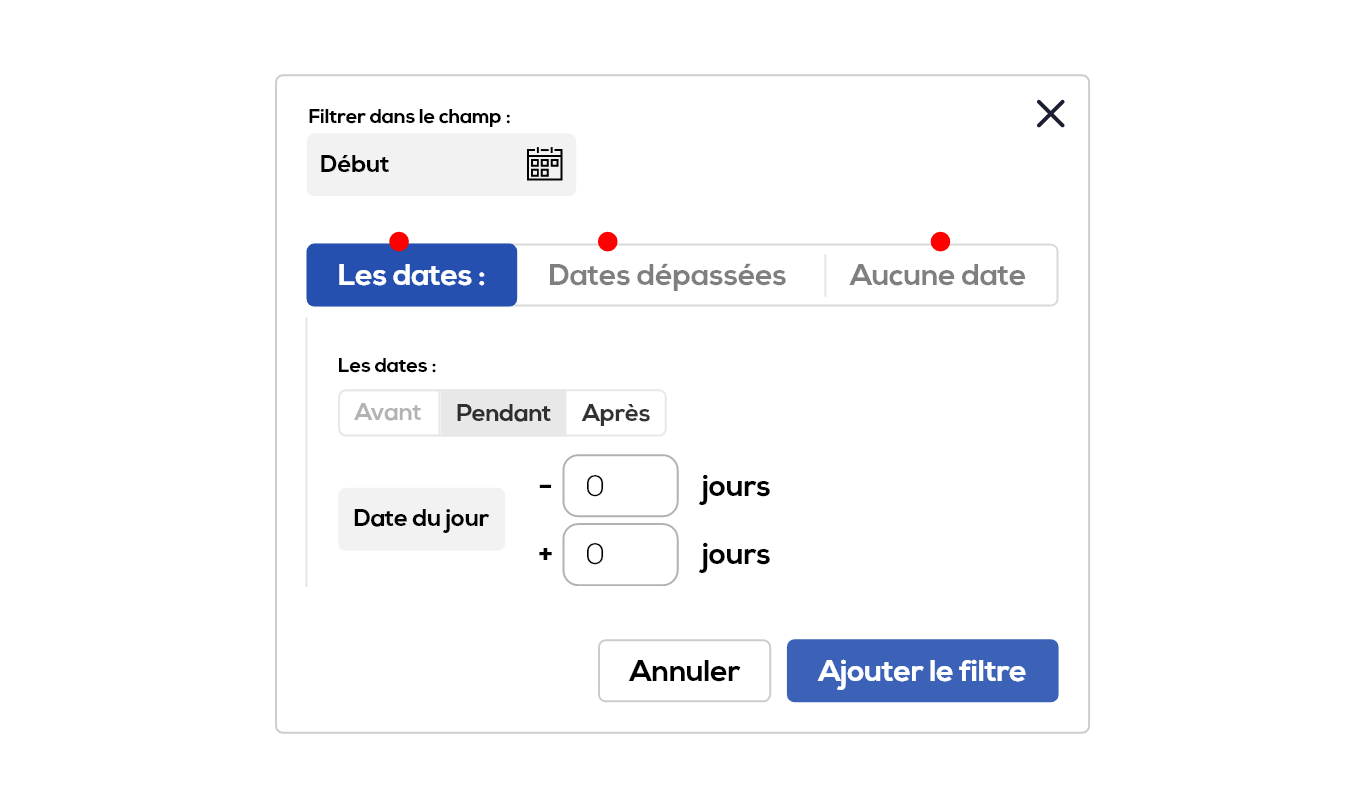
Vous permet de filtrer les dates avant ou après la date du jour plus ou moins x jours ou pendant une période relative à la date du jour. Dans tous les cas le filtre se mettra à jour à chaque ouverture en fonction de la date du jour.
Par exemple, si vous souhaitez afficher les tâches qui commencent la semaine prochaine, il vous faudra paramétrer : les dates, pendant, date du jour - 0 jour/ +7 jours. Ainsi le filtre renverra les éléments dont la date est située entre maintenant et dans 7 jours.
Le filtre date dépassée vous permet de rapidement créer un filtre qui renverra les élément dont la date est située avant la date du jour.
Le filtre aucune date vous permet filtrer les éléments dont le champ date n'est pas rempli.
- Champs enrichis durée
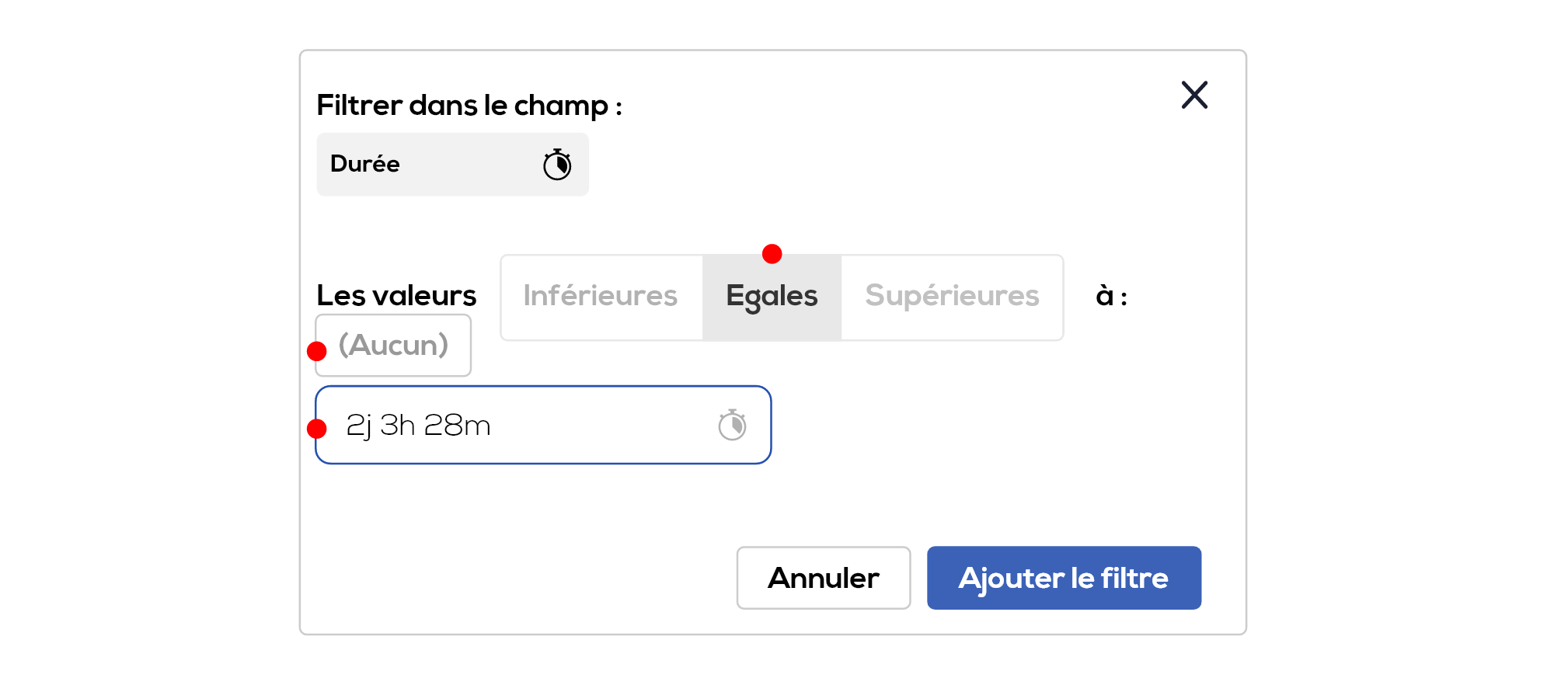
Vous permet de renvoyer les élément dont la durée saisie est soit inférieure, égale ou supérieure à la durée spécifiée.
L'option aucun vous permet de renvoyer les éléments dont le champ durée est vide.
- Champs enrichis liste

Vous permet de renvoyer les éléments dont la valeur du champ liste correspond à la valeur sélectionnée.
L'option aucun vous permet de renvoyer les éléments dont le champ liste est vide.
- Champs enrichis membre
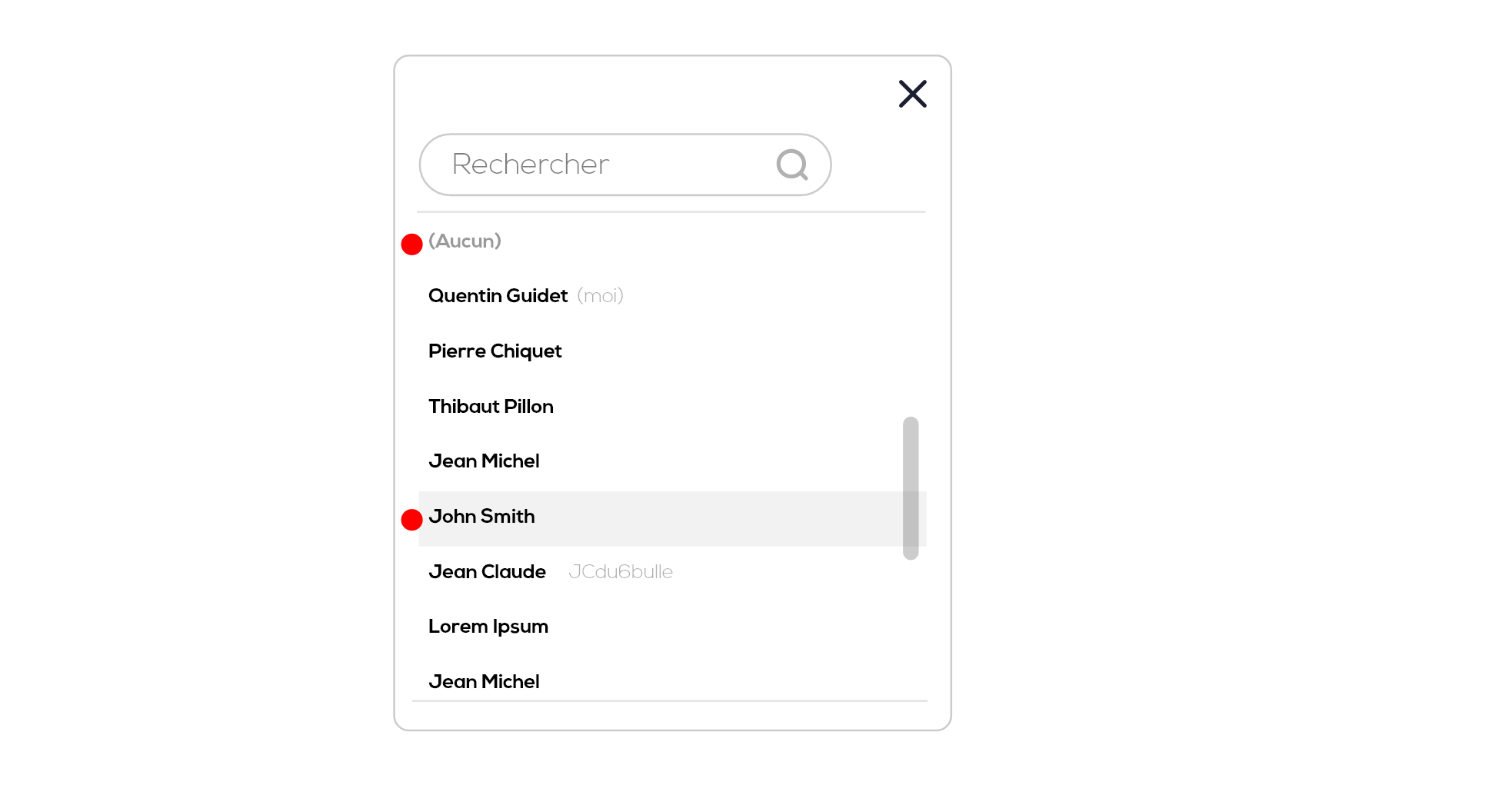 Vous permet de renvoyer les éléments dont le champ membre correspond au membre sélectionné.
Vous permet de renvoyer les éléments dont le champ membre correspond au membre sélectionné.
L'option aucun vous permet de renvoyer les éléments dont le champ membre est vide.
Le widget liste
1 - Cliquez sur les post-its ou cartes Jira pour afficher la vue détaillé.
2 - Cliquez sur le filtre actif appliqué à la liste pour sélectionner un autre filtre.
3 - Ajouter un filtre à la liste de vos filtres favoris.
4 - Cliquez sur un filtre favori pour l'appliquer à la liste en tant que filtre actif.
5 - Effectuez une recherche parmi les objets filtrés.
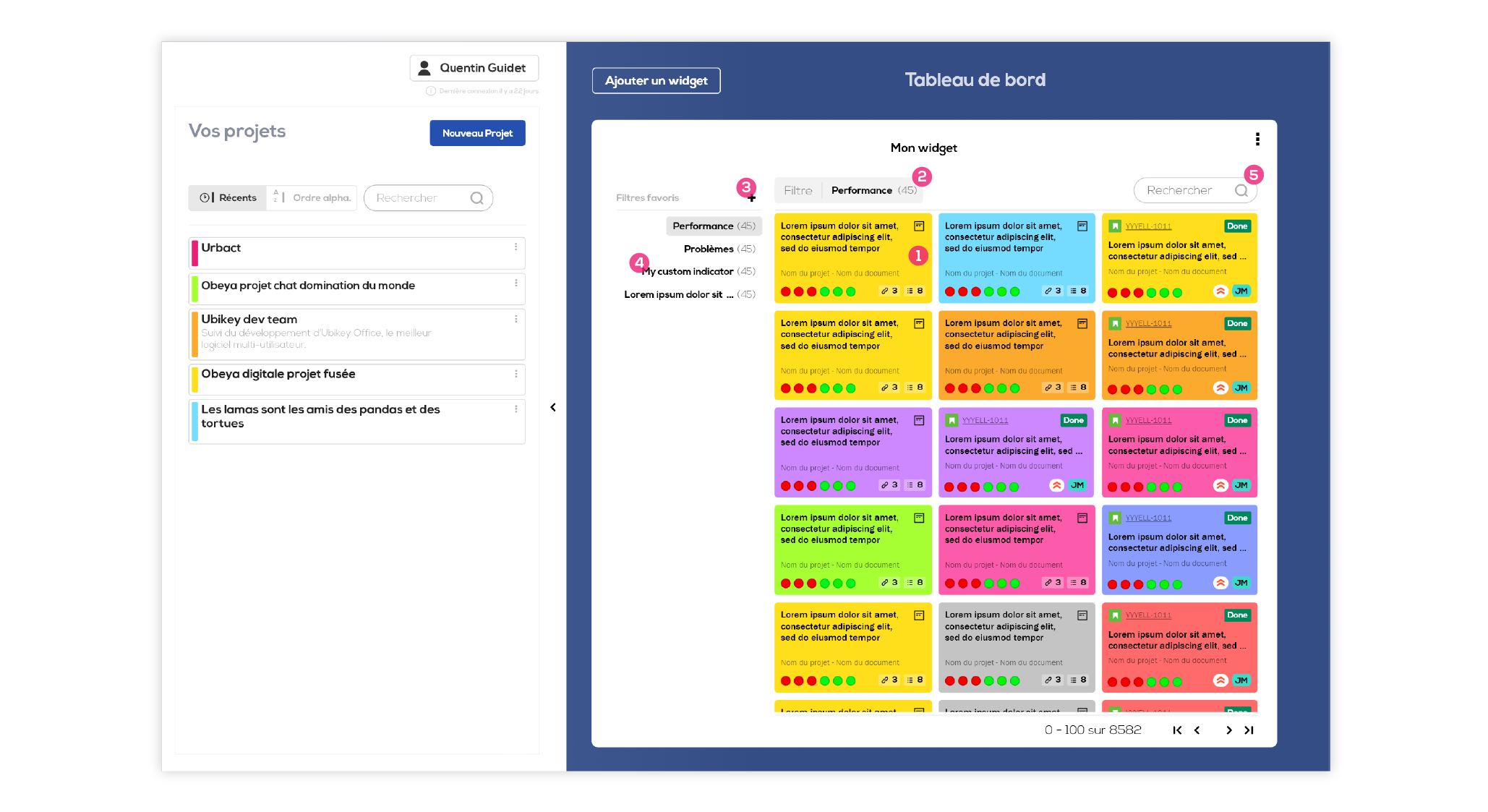
La configuration de votre tableau de bord est sauvegardée dans les paramètres de votre compte utilisateur. Vous la retrouverez à chaque connexion à Ubikey.
Faites un clic droit sur un des filtres favoris. Vous pouvez, à partir de ce menu :
- "Ajouter un filtre" : Sélectionner un filtre existant à ajouter à vos filtres favoris.
- "Nouveau filtre" : Configurer un nouveau filtre à ajouter à vos filtres favoris.
- "Retirer le filtre de la liste" : Le filtre n'apparaitra plus dans la liste (il sera conservé et pourra être réutilisé plus tard).
- "Editer le filtre" : Modifier les critères du filtre et/ou son nom.
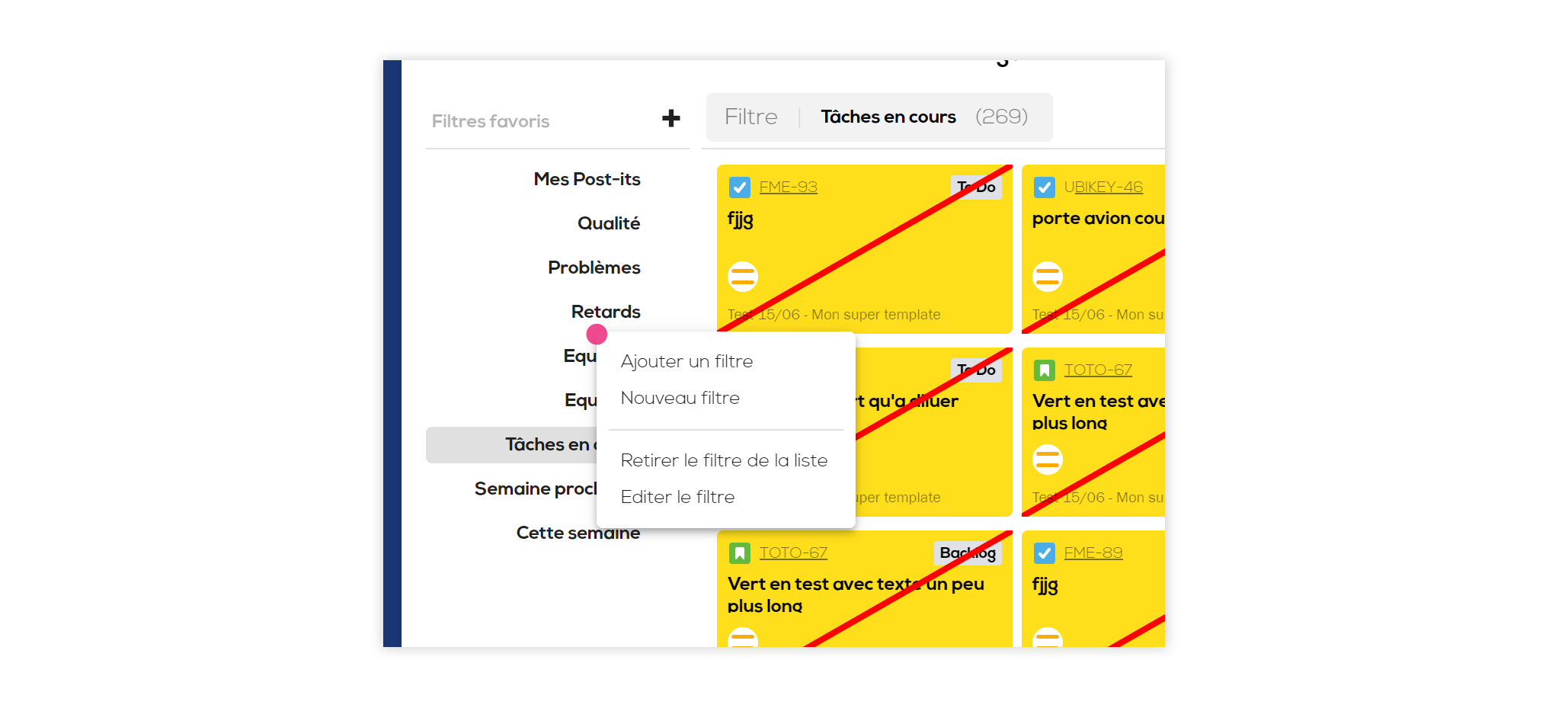
Cliquez sur un des objets affichés. La vue détaillé de l'objet s'affiche.
Retrouvez toutes les informations de l'objet : projet et document d'appartenance, texte, couleur, gommettes, formes, état barré, champs enrichis, liens associés, objets liés, objets collés et post-its synchronisés.
Vous pouvez maintenant éditer certaines de ces informations directement dans votre tableau de bord (toutes sauf : objets liés, objets collés et post-its synchronisés), cliquez simplement sur l'information que vous souhaitez modifier.
Cliquez sur "Voir dans le document" pour ouvrir le document contenant le post-it dans un nouvel onglet.

Le widget compteur
Ce type de widget permet d'afficher le nombre d'objets de vos projets répondants aux critères du filtre associé.
Cliquez sur "Ajouter un widget" et sélectionnez "Widget compteur".
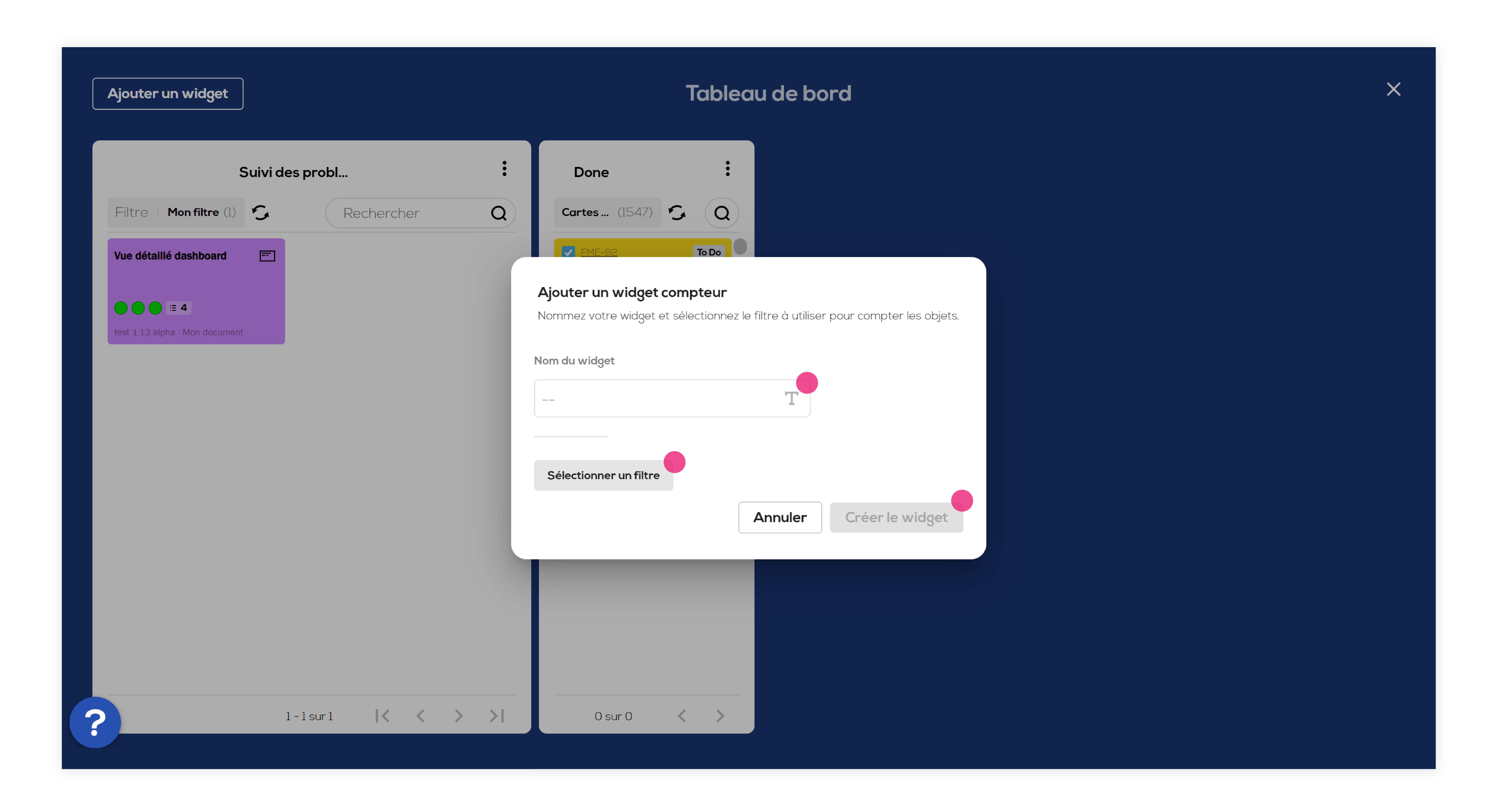
Choisissez un nom et cliquez sur "Sélectionner un filtre", sélectionnez un filtre existant ou configurez un nouveau filtre comme pour un widget liste (les filtres sont compatibles avec tous les types de widgets). Puis cliquez sur "Créer le widget".

Le widget compteur est ajouté à votre tableau de bord, il affiche en permanence le nombre d'éléments correspondants au filtre sélectionné. Pour éditer ou supprimer le compteur, cliquez sur l'icone "Menu" en haut a droite du compteur.
Composez votre tableau de bord
Vous pouvez combiner plusieurs widgets pour composer votre tableau de bord personnalisé adapté à votre suivi quotidien.
Pour cela redimensionnez les widgets en positionnant votre souris sur les cotés et en maintenant le clic jusqu'à la dimension souhaité.
Déplacez les widgets en maintenant le clic sur le fond du widget et en déplaçant votre souris à l'endroit souhaité.