Convertir vos documents Kpi préexistants
Si vous êtes déjà utilisateur de l'outil Kpi d'Ubikey, vous aurez la possibilité d'upgrader vos documents vers la nouvelle version du Kpi. Nous vous recommandons cette mise à jour afin de profiter des nouvelles fonctionnalités du Kpi. Toutes les valeurs saisies ainsi que la configuration du Kpi seront conservées, seul les éventuels post-its seront perdus (les post-its sont remplacés par un système d'annotations plus adapté). Si les informations de ces post-its sont cruciales pour vous, vous pouvez continuer à utiliser votre document sous l'ancienne version de l'outil Kpi.
Dans le cas ou vous avez fait l'upgrade et ou vous souhaiteriez accéder à votre document ancienne version, vous pouvez le restaurer depuis la page des documents supprimés pendant 30 jours.
Créer un document Kpi
Sur la page d'accueil de votre projet, cliquez sur "Nouveau document" puis passez votre souris sur la vignette de l'outil "Indicateur / Kpi" et cliquez sur "Choisir le template".

La fenêtre de paramétrage de votre futur document Kpi s'affiche :
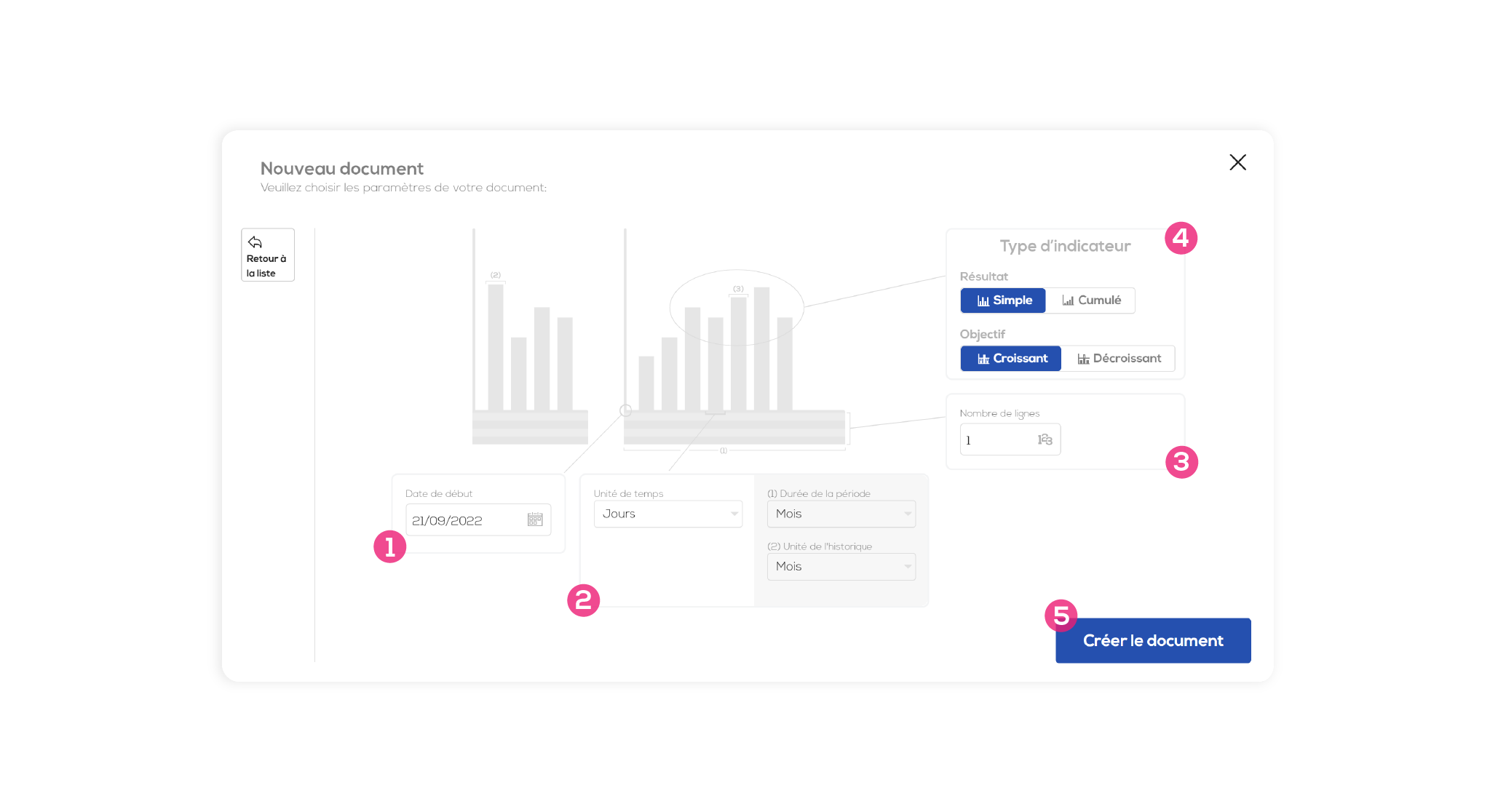
1 - Date de début du Kpi (préremplie à la date du jour par défaut) : date de début de la première période de votre Kpi.
2 - Choix de la granularité de votre Kpi :
Unité de temps -> granularité du suivi de votre Kpi,
Durée de la période -> durée pour une page de votre Kpi,
Unité de l'historique -> granularité de la partie historique,
3 - Nombre de ligne -> Vous pouvez décomposer votre résultat en plusieurs lignes distinctes, votre résultat final sera alors la somme des valeurs saisies dans ces lignes.
4 - Type d'indicateur (comment sera calculé et représenté le Kpi).
Résultat simple / cumulé : Pour un résultat simple chaque colonne sera traité indépendament tandis que pour un résultat cumulé le résultat d'une colonne sera la sommes des valeurs des colonnes antérieures de la période plus la valeur de la colonne.
Objectif croissant / décroissant (comment seront représentées les valeurs dans l'histogramme) : pour un objectif croissant le résultat doit au moins atteindre l'objectif tandis que pour un résultat décroissant, le résultat ne doit pas dépasser l'objectif.
5 - Quand votre document Kpi est paramétré, cliquez sur "Créer le document".
Editer votre document Kpi

1 - Cliquez sur une cellule pour saisir une valeur (seul l'objectif et les lignes composants le résultat sont éditables, les autres lignes sont calculées à partir de celles-ci).
2 - Cliquez sur une en-tête de ligne pour éditer la couleur et le label de la ligne (voir ci-dessous). Un click droit sur les en-têtes de ligne vous permettra d'ajouter ou de supprimer une ligne. Vous pouvez choisir l'ordre des lignes en maintenant le clic sur une en-tête et en la repositionnant à l'endroit souhaité.
3 - Cacher ou afficher le tableau des valeurs.
4 - Afficher la période en plein écran ou afficher l'historique en plein écran.
5 - Ajouter une période ou naviguer parmi les différentes périodes de votre Kpi.
6 - Passez votre souris au dessus d'une colonne de l'histogramme pour afficher le détail des valeurs.
Editer une ligne
Au clic sur une en-tête de ligne, la fenêtre d'édition de ligne s'affiche.
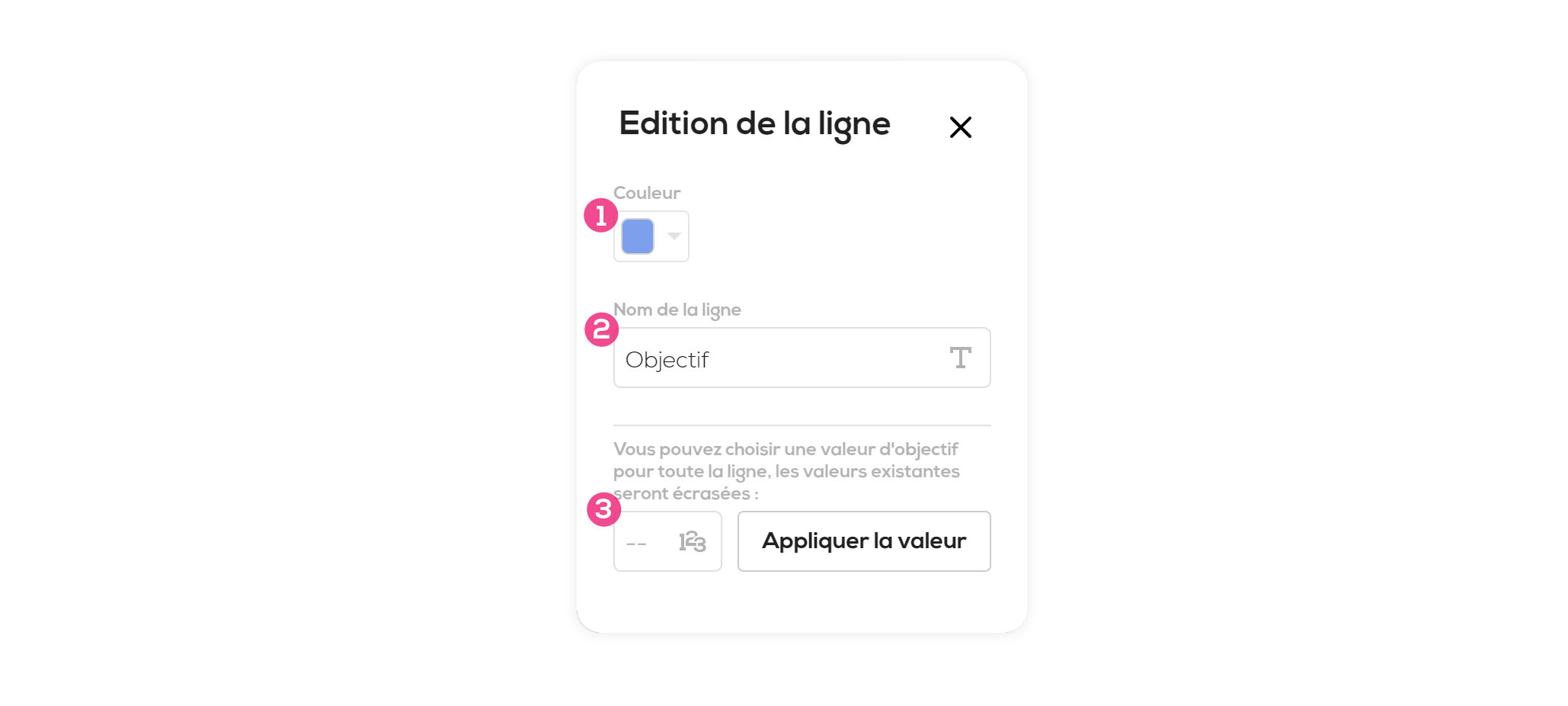
1 - Choix de la couleur de la ligne.
2 - Nom de la ligne.
3 - (Uniquement pour la ligne objectif) Applique la valeur saisie à toutes les cellules de la ligne sur la période. Attention, si vous avez déjà saisi des valeurs, celles-ci seront remplacées.
Unité personnalisée
Cette nouvelle version du Kpi vous permet d'utiliser des unités personnalisées. Pour cela, dans la fenêtre de configuration de votre Kpi, choisissez "Personnalisée" dans la liste des unités de temps disponibles.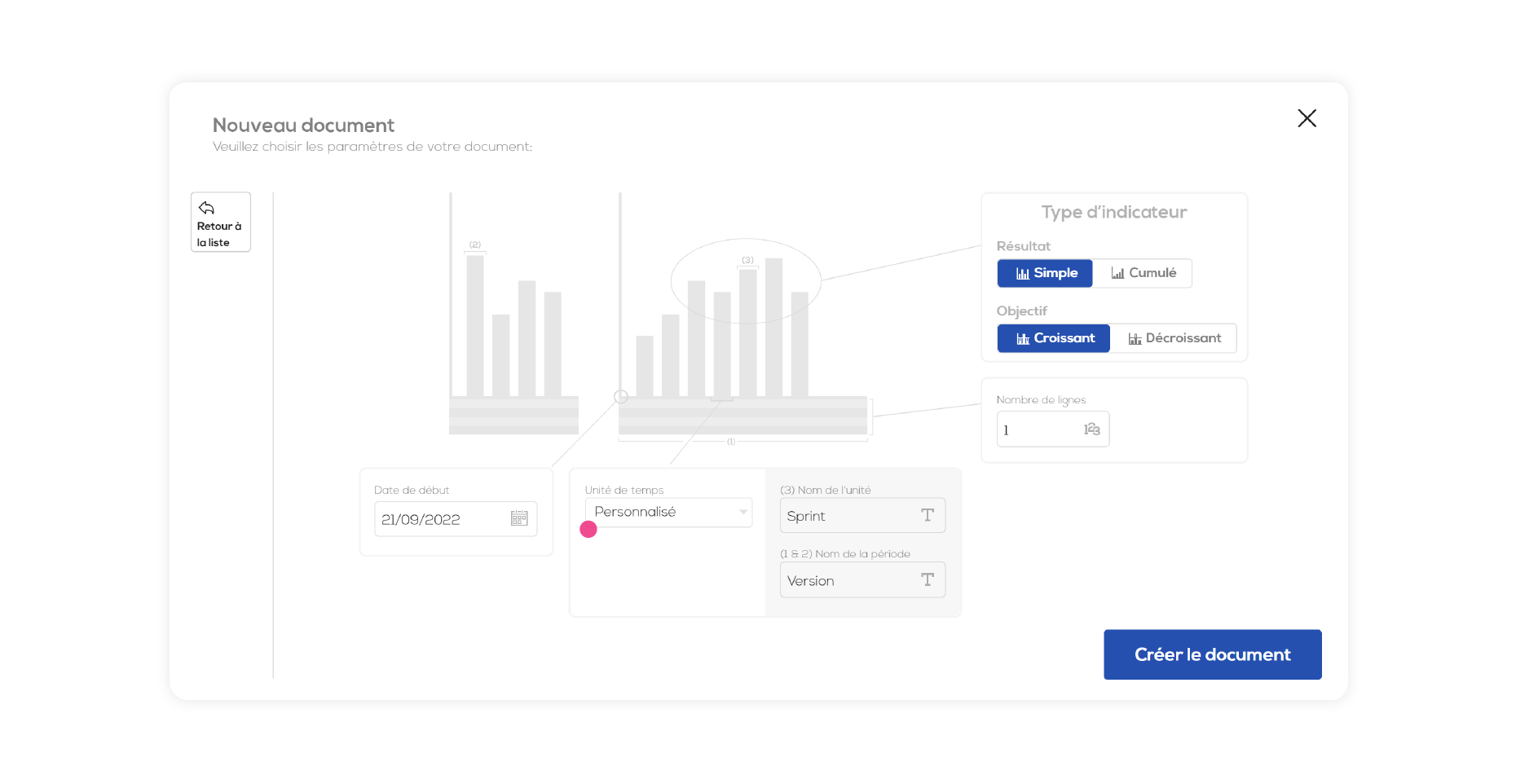
Deux nouveaux paramètres sont alors disponibles : Nom de l'unité (correspond à une colonne de la période) et Nom de la période (correspond à une page de votre document Kpi).
Vous pourrez ensuite définir directement dans votre document le nombre de colonnes par période.
Dans cette configuration, chaque colonne de l'historique correspond à une période (à chaque fois que vous ajoutez une période, une colonne d'historique est crée automatiquement).
Vous pourrez également, dans votre document, choisir pour chaque colonne et pour chaque période le nom qui vous convient.
Editer un Kpi en unité personnalisée
Le fonctionnement des Kpi en unité personnalisés reste globalement le même que pour les Kpi classiques. Cependant ceux-ci disposent de quelques fonctionnalités supplémentaires.
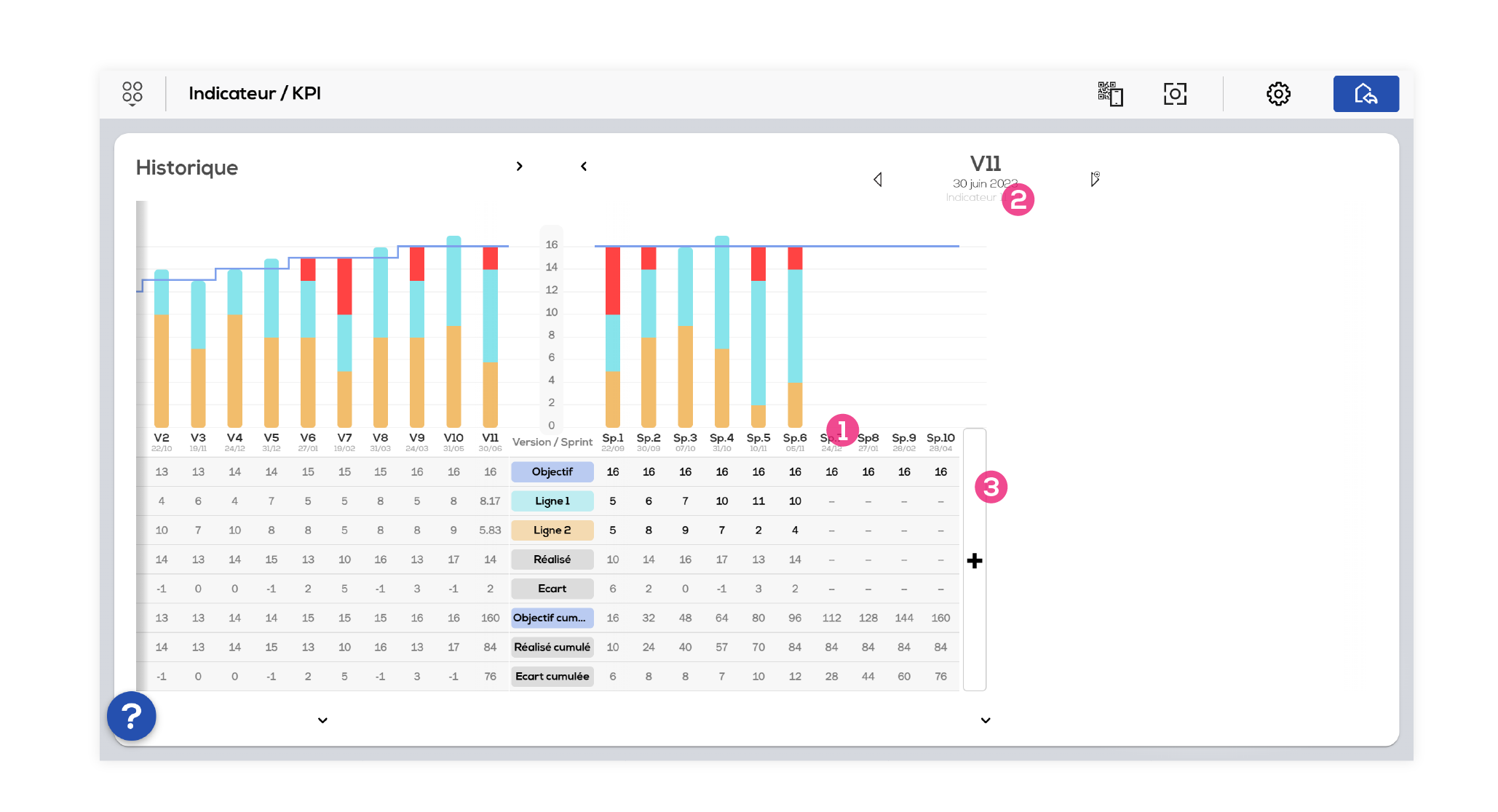
1 - Editez le nom et la date de la colonne.
2 - Editez le nom et la date de la période, vous retrouverez ces informations au niveau des en-têtes de colonnes de la partie historique (pour rappel : dans cette configuration, une période correspond à une colonne de l'historique).
3 - Ajoutez une colonne. Pour supprimer une colonne, faite un clic droit sur l'en-tête de la colonne en question.
Les annotations
Les annotations permettent de commenter votre Kpi. Chaque annotation est liée à une colonne d'une période du Kpi. Pour ajouter une annotation, passez votre souris au dessus de la colonne que vous souhaitez annoter et cliquez sur le bouton "Ajouter une annotation".

Une annotation a été ajoutée sur la colonne. La fenêtre d'édition vous permet de choisir une couleur ainsi que d'ajouter un texte.
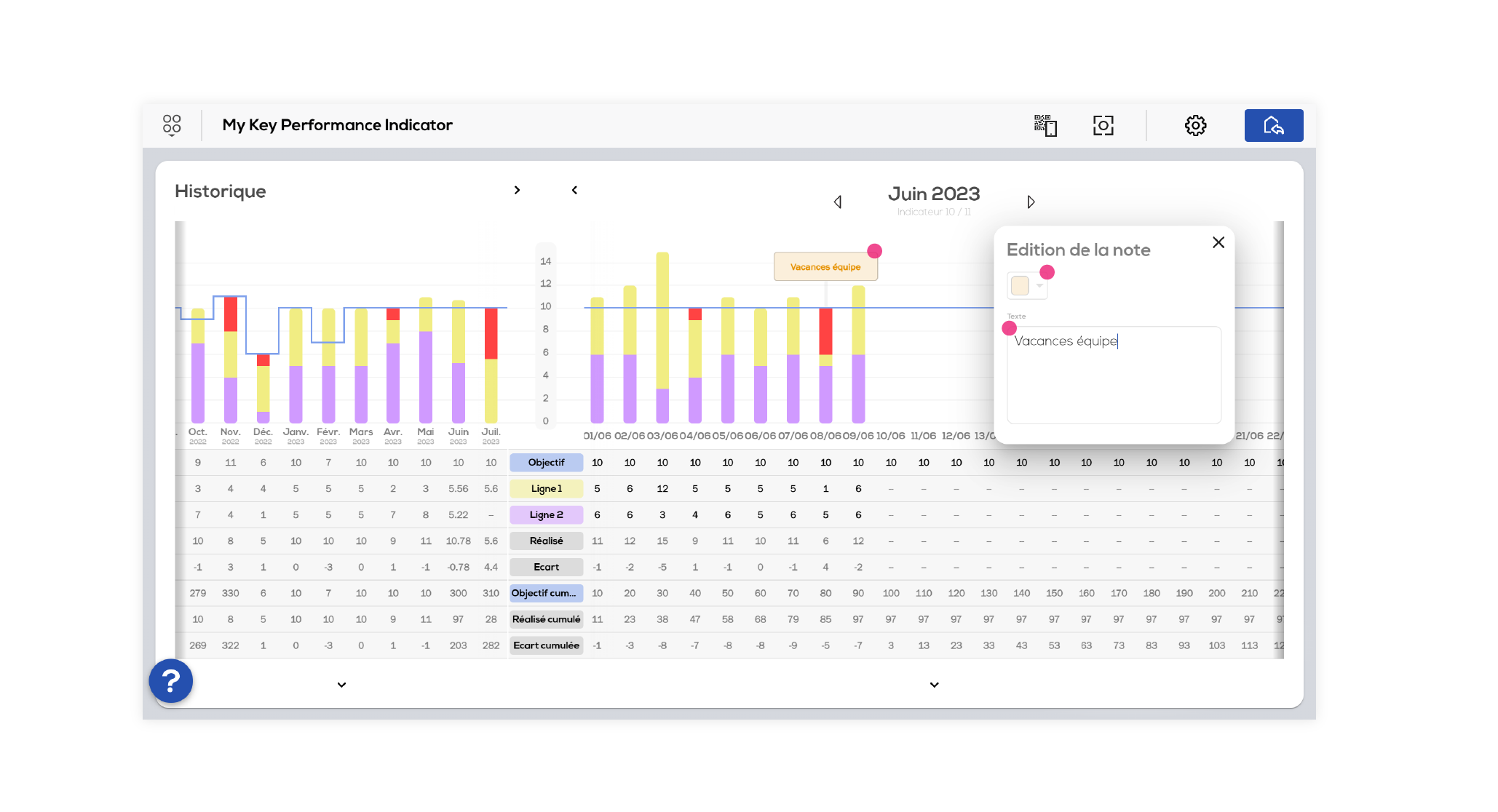
Vous pouvez déplacer les annotations verticalement le long de la colonne. Pour modifier une annotation, passer votre souris au dessus de celle-ci et sélectionnez :
1 - Réduire l'annotation
2 - Ajouter une nouvelle annotation
3 - Editer l'annotation ou supprimer l'annotation
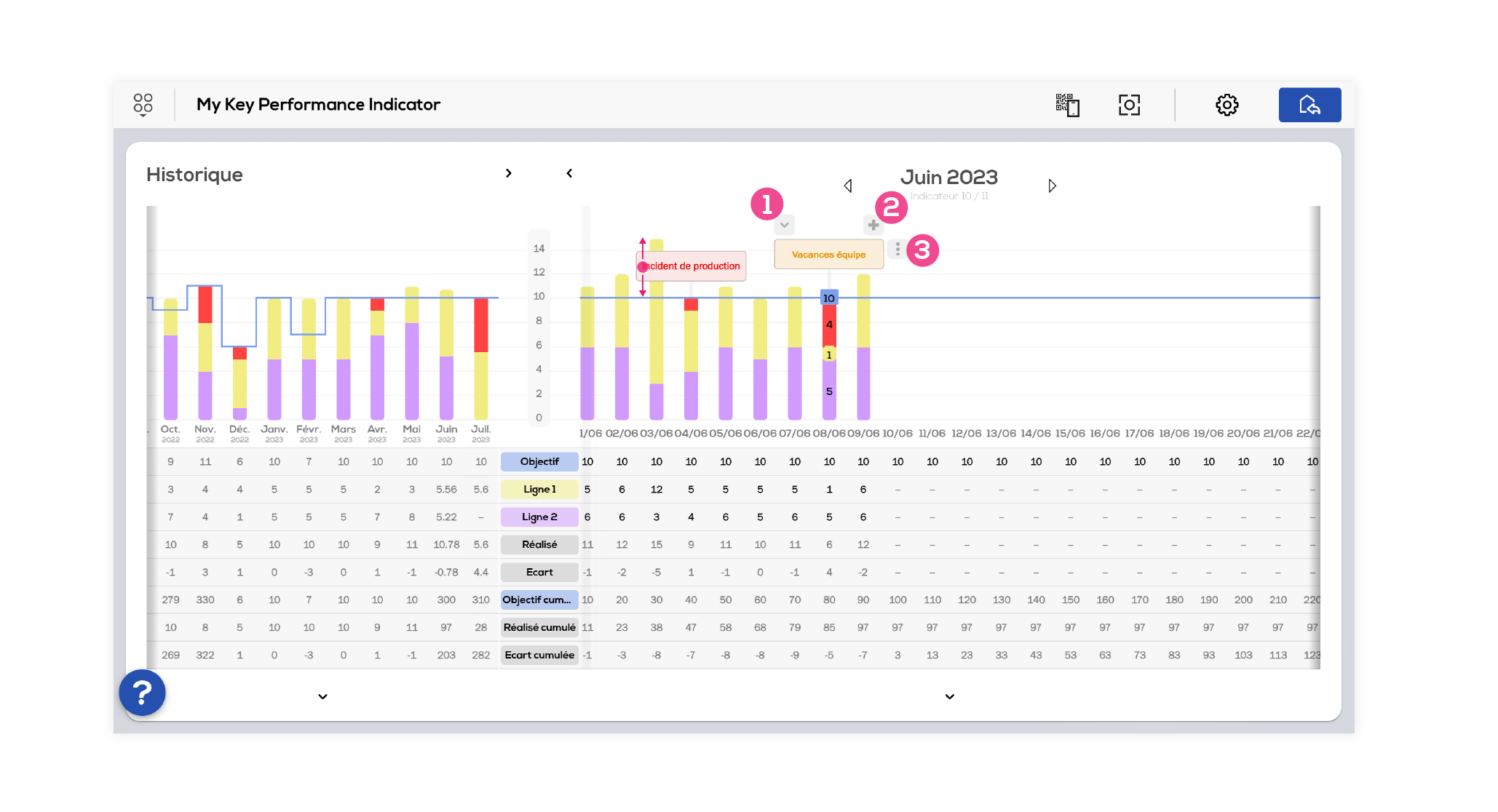
Paramètres du Kpi
Cliquez sur l'icône "Paramètres" en haut à droite de l'écran pour ouvrir l'onglet paramètre.
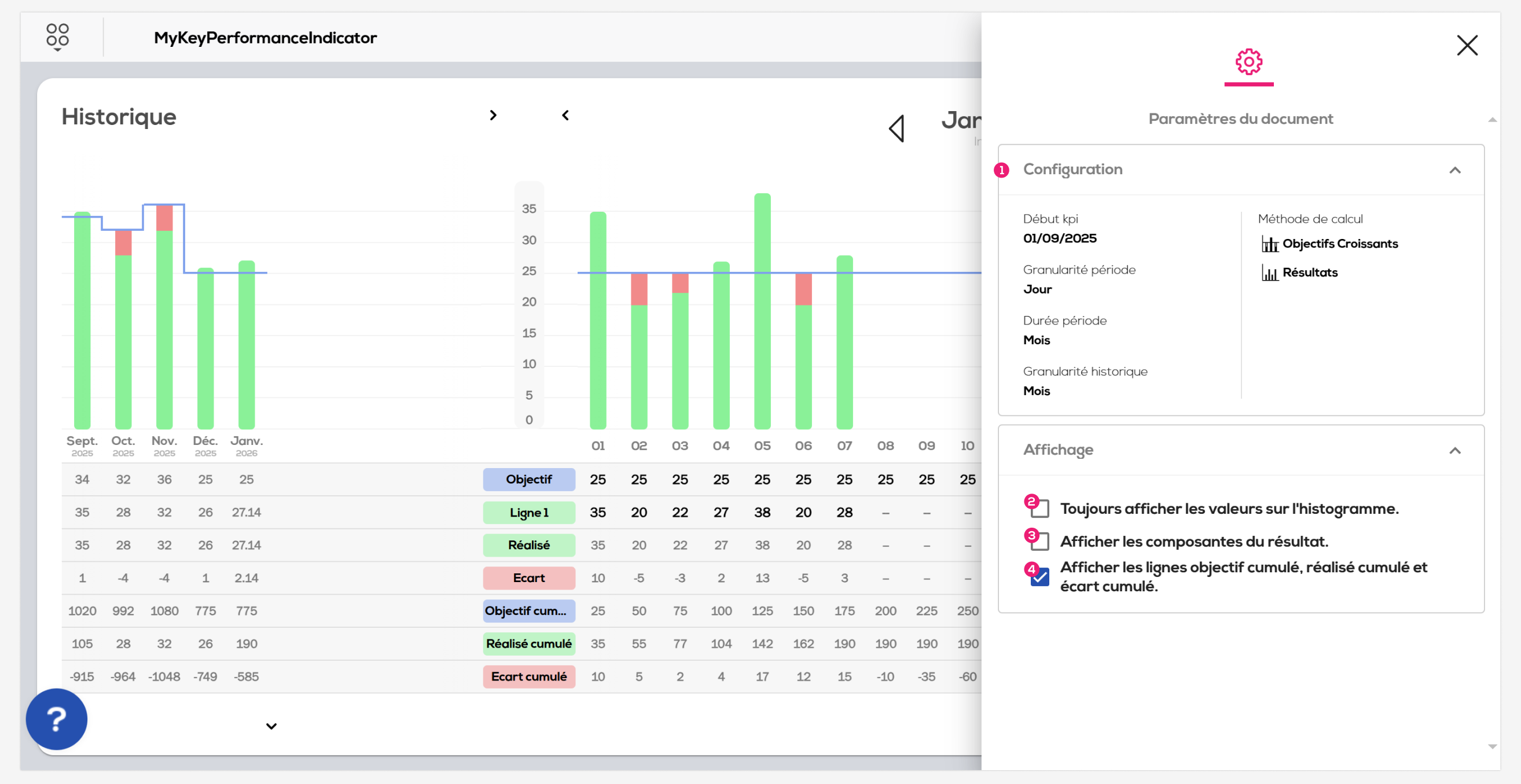
1 - Retrouvez ici les détails de la configuration de votre Kpi.
2 - Cette option vous permet de toujours afficher les valeurs sur les barres de l'histogramme.
3 - Cette option vous permet d'afficher les différentes composantes (lignes) du résultat. Elle est cochée par défaut à la création du Kpi.
4 - Afficher / cacher les lignes cumulés du tableau.