Un des éléments principaux de l'environnement Ubikey est le post-it. Comme son homologue papier il vous sera indispensable dans votre management visuel digital.
Les post-its sont composés d'un texte principal, d'une couleur et d'une forme, auxquels vous pouvez ajouter des informations sous forme de gommettes, de champs enrichis, de liens vers des documents Ubikey ou des pages web, ou encore en barrant le post-it.
Créer un post-it
Commencez par ouvrir un document (document vierge, planning ou tableau). Pour créer un post-it faites un click droit sur le fond du document.
1 - Sélectionnez "Nouveau post-it"
2 - Un post-it a été créé à l'emplacement du click. Vous pouvez le déplacer en cliquant et glissant le post-it. Cliquez sur le post-it pour ouvrir son menu.
3 - Utilisez les poignées pour agrandir ou réduire le post-it.
4 - Utilisez la pastille "Rotation" pour tourner le post-it (cliquer & glisser).
5 - Utilisez la pastille "Liens" pour créer des liens avec d'autres objets du document (cliquer & glisser jusqu'à l'élément cible).
6 - Dupliquez votre post-it (click simple ou cliquer et glisser jusqu'à l'endroit ou vous souhaitez créer la copie).
7 - Cliquez sur "Editer" (ou double click sur le post-it).

Le menu d'édition du post-it s'ouvre. Il vous permet d'éditer :
8 - Les paramètres de bases de votre post-it : sa forme, sa couleur, la taille de son texte, de le barrer ou encore de l'ancrer.
9 - Ajouter des gommettes au post-it.
10 - Zone de texte principale (texte affiché sur le post-it), vous pouvez gérer la couleur, la graisse ainsi que l'alignement de votre texte grâce aux options au dessus de la zone de texte.
11 - Les champs étendus vous permettent d'ajouter des données additionnelles à vos post-its. Les champs sont éditables dans les paramètres du document (voir Créer et ordonner des champs enrichis).
12 - Ajouter des liens vers une page web ou un autre document (voir Ajouter des liens vers un document ou une page web sur vos post-its).
Astuce : Vous pouvez alléger l'affichage de la liste des champs enrichis en cachant les champs vides.
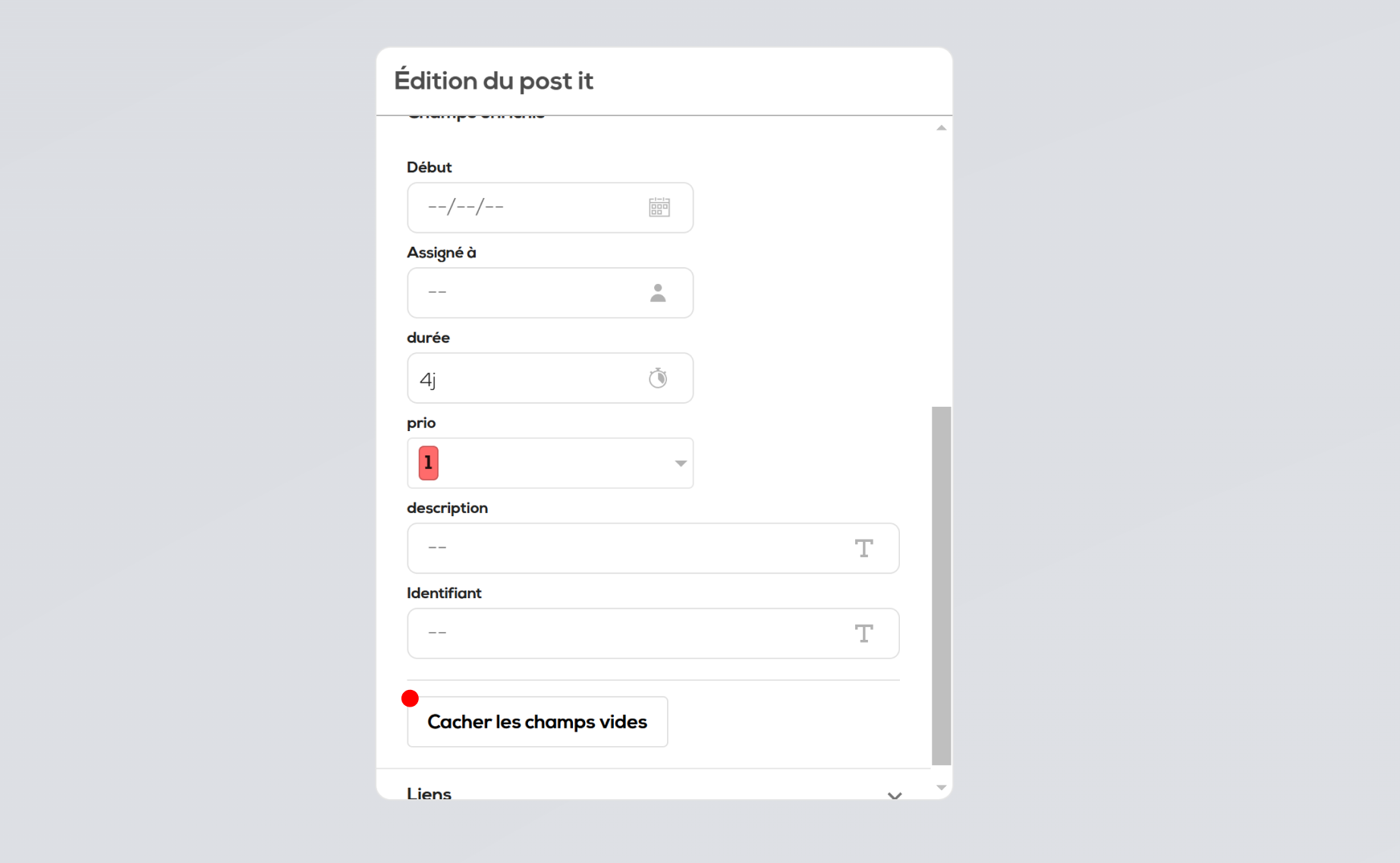
Une fois votre post-it édité, cliquez n'importe ou sur le fond du document ou sur un autre élement pour fermer le menu.
Faites un click droit sur le post-it.
13 - "Envoyer vers" et "Envoyer une copie vers" vous permet d'envoyer votre post-it (ou une copie) vers le puit de votre choix.
14 - "Export to JIRA" vous permet de créer un ticket dans votre projet JIRA à partir de votre post-it (voir Exporter des post-its vers JIRA).
15 - Supprimez le post-it (vous pouvez aussi utiliser la touche "Suppr" ou "Retour arrière" de votre clavier). Les post-its supprimés sont gardés temporairement dans la corbeille.