One of the most common item in Ubikey is the post-it and like its paper equivalent, it is going to be essential for your digital visual management.
Post-its are made up of a main text, a color and a shape to which you can add more information as stickers, extended fields, links to Ubikey document or web page or else by crossing out the post-it.
Create a post-it
Once you have opened a document (empty, planning or table), make a right click on the background.
1 - Select "New post-it"
2 - A post-it has been created where you have clicked. You can move it be holding click and moving your mouse. Make a simple click on the post-it to open the menu.
3 - Use the handles to resize your post-it.
4 - Use the rotation spot to rotate the post-it (hold click and mouse your mouse).
5 - Use the link spot to create links between your post-it and other items in the document (hold click and move your mouse over the targeted item).
6 - Duplicate your post-it (simple click or hold the click and move your mouse until the spot where you want to make the copy).
7 - Click on "Edit" (or double click on the post-it).
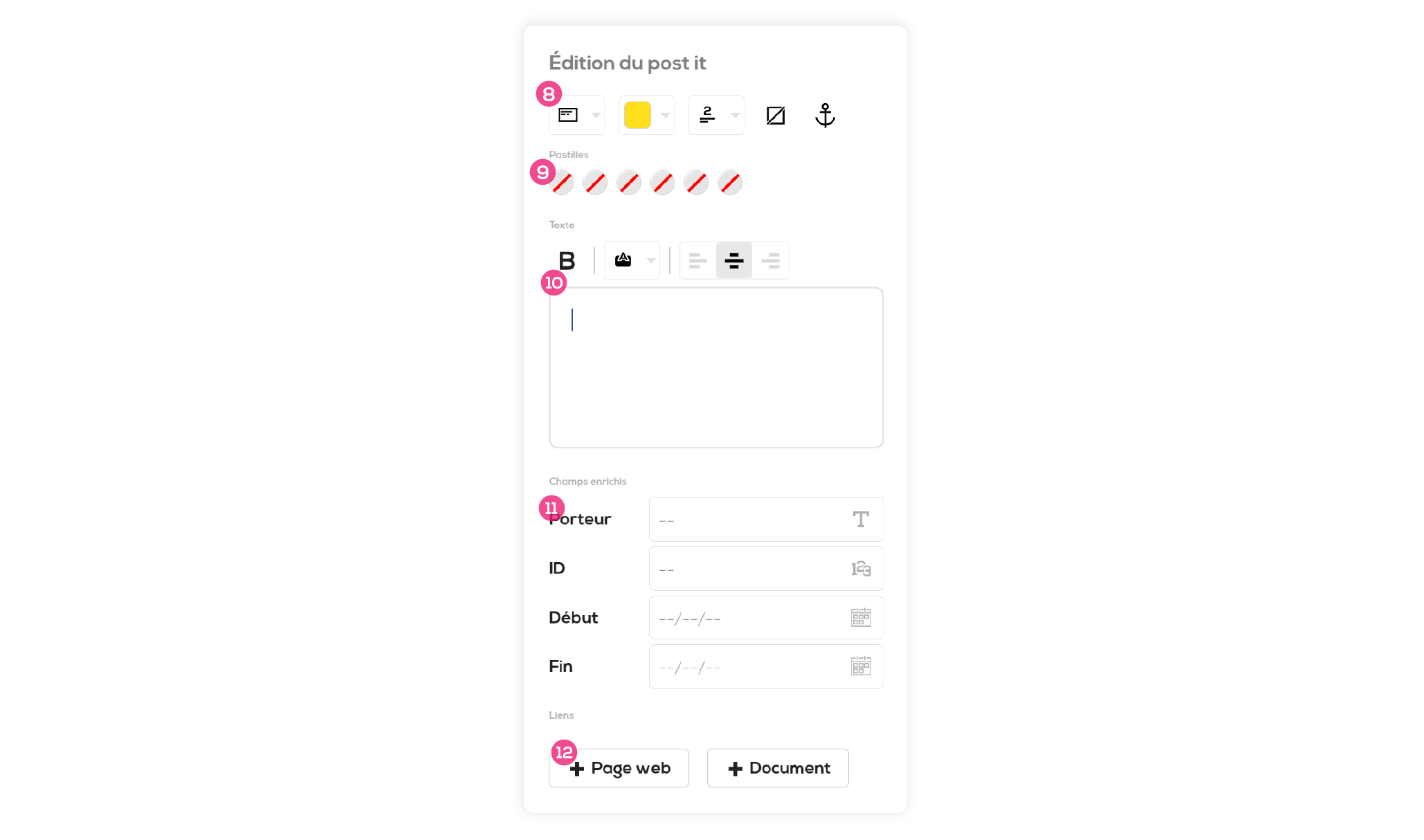
The edition menu opens. It enables you to edit :
8 - The basics parameters of your post-it : its shape, its color, the size of its text, to cross it out or to anchor it (prevent it from moving).
9 - To add stickers to your post-it.
10 - The main text area (text displayed on the post-it), you can manage the color, the text weight and the text alignment thanks to the options above the text area.
11 - The extended fields enables you to add additional data to your post-its. These fields are editable on the documents settings (see Create and order extended fields).
12 - Add links to a web page or another document (see Add links to a document or a web page to your post-its).
Tip : You can reduce the display of the fields list by hidding the empty fields.
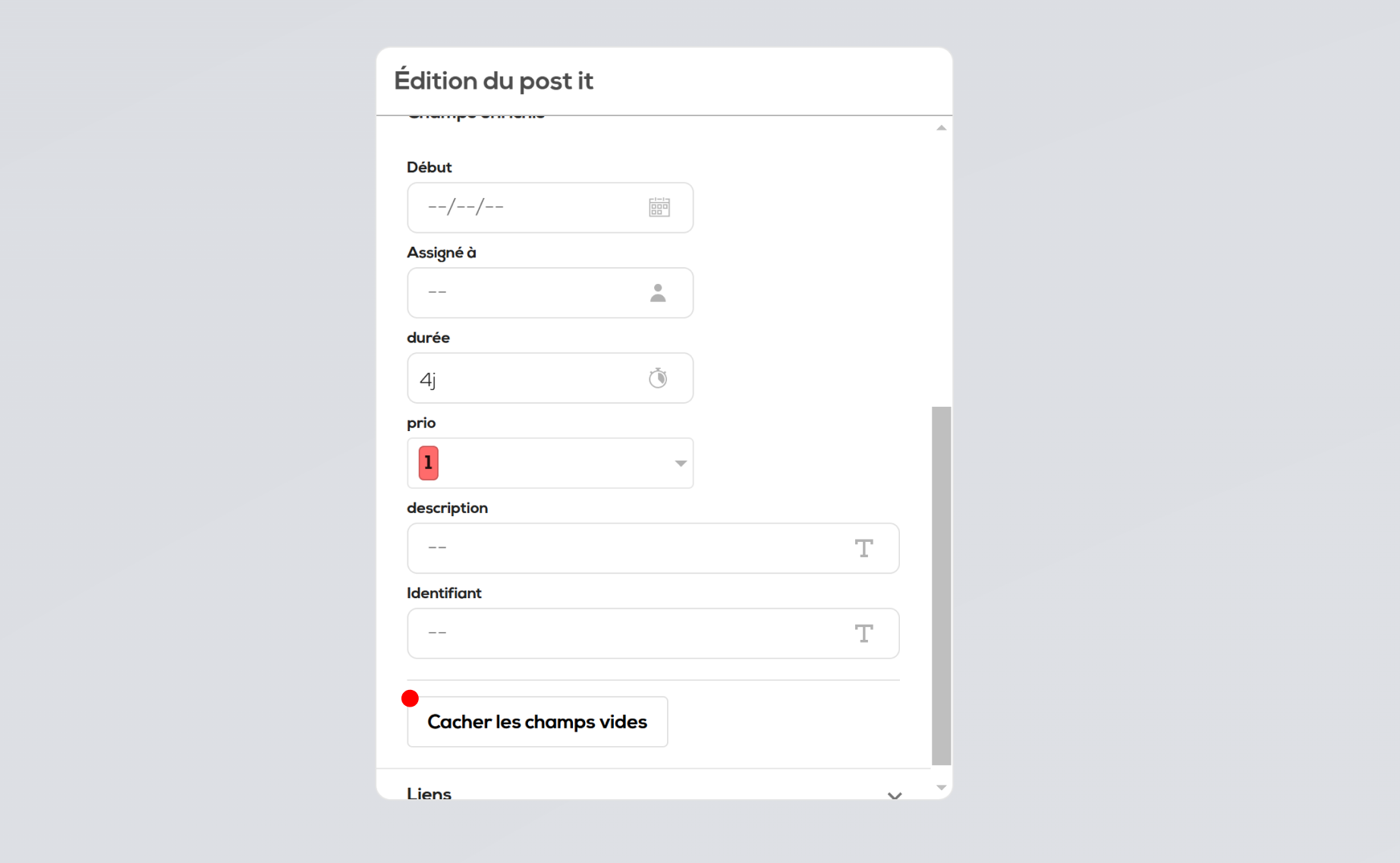
Once you have edited the post-it, you just need to click on the background or on another element to close the pop-up.
Make a right click on the post-it.
13 - "Send to" and "send a copy to" enables you to send your post-it (or a copy) to the portal of your choice.
14 - Export to JIRA enables you to create a ticket within your JIRA project from this post-it (see Export post-its to JIRA).
15 - Delete your post-it (you can also use the del key or backspace of your keyboard). The deleted items are temporarily kept in the trash and can be restored id needed.