Créer un champ liste
Dans votre document (ou sur la page d'accueil de votre projet si vous souhaitez que le champ soit automatiquement présent sur tous les nouveaux documents), cliquez sur "Paramètres" puis "Editer" dans la section "Champs enrichis".
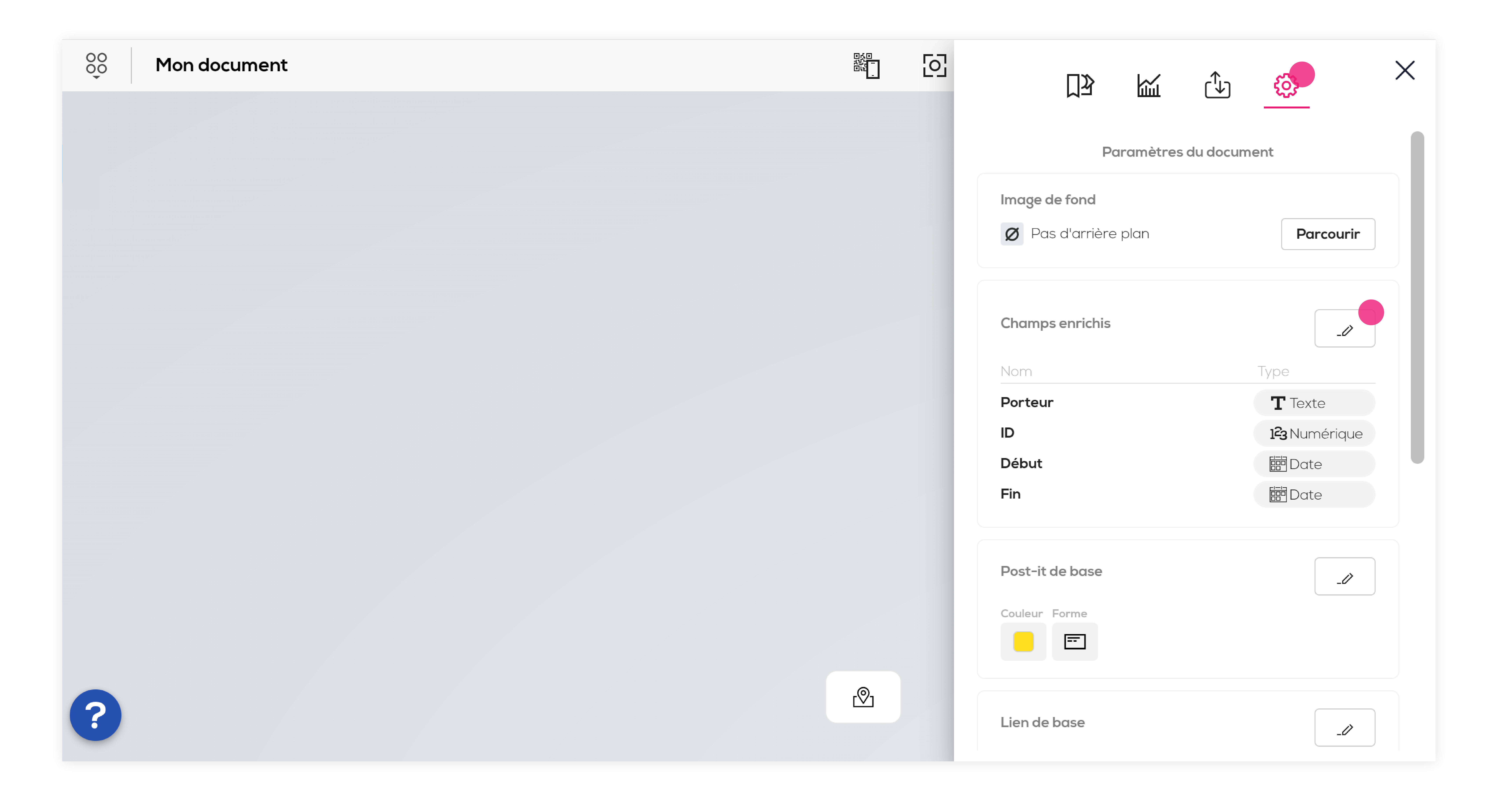
Saisissez le nom de votre champ puis sélectionnez le type liste et cliquez sur "Créer". (Attention, si un champ de même nom et de même type existe déjà, le bouton "Créer" ne sera pas disponible, vous aurez alors le choix : utiliser le champ existant ou changer le nom de votre champ).
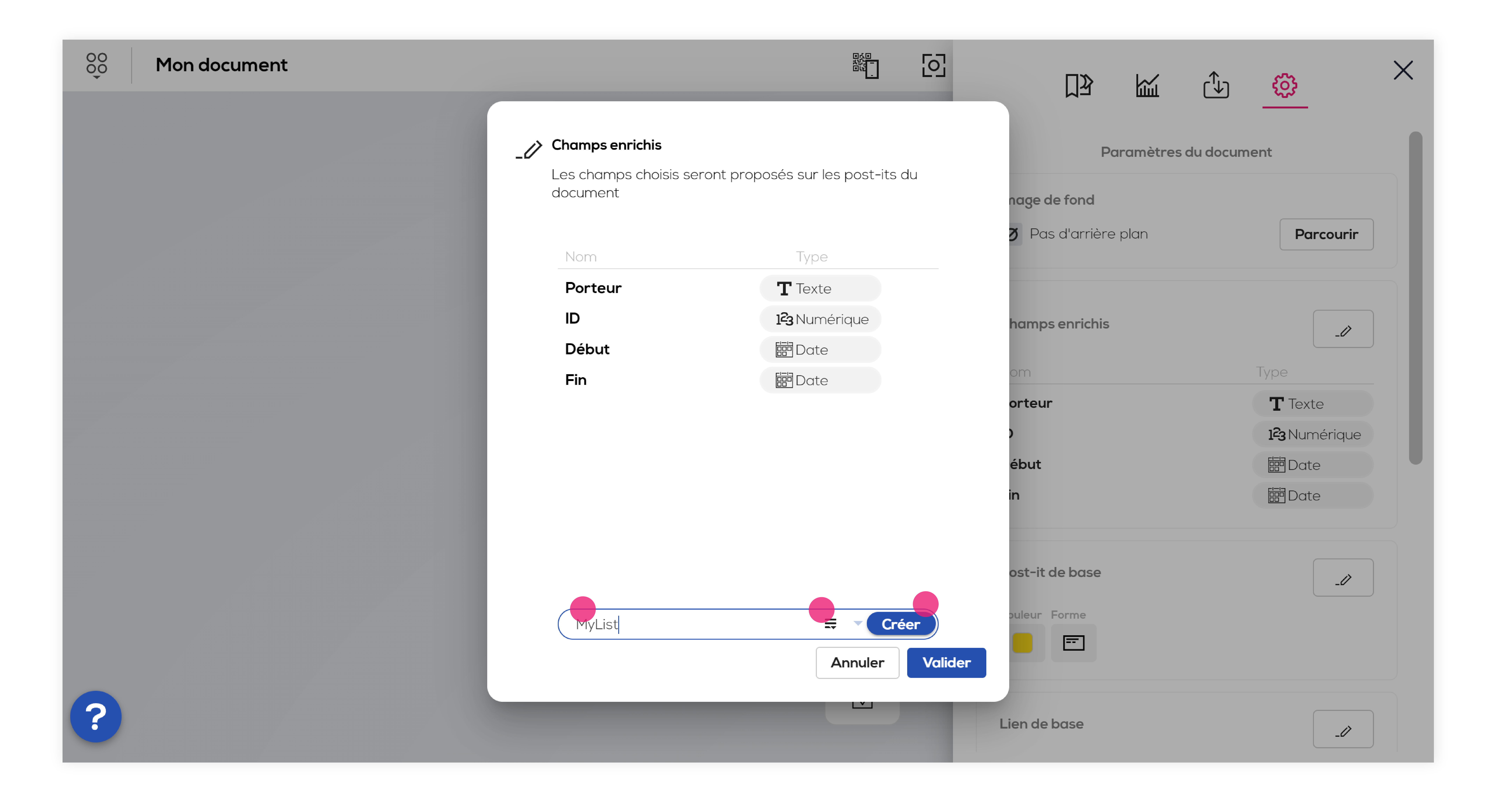
La popup de configuration de votre champ liste s'affiche : saisissez les résultats que vous souhaitez associer à la liste (vous ne pourrez sélectionnez des résultats que dans cette liste, elle sera modifiable à tous moment plus tard), vous pouvez également associer une couleur à chaque résultat, cliquez sur "Ajouter un résultat" pour allonger la liste de résultats (les résultats sans valeur ne seront pas pris en compte). Cliquez sur "Valider" quand votre champ est prêt.
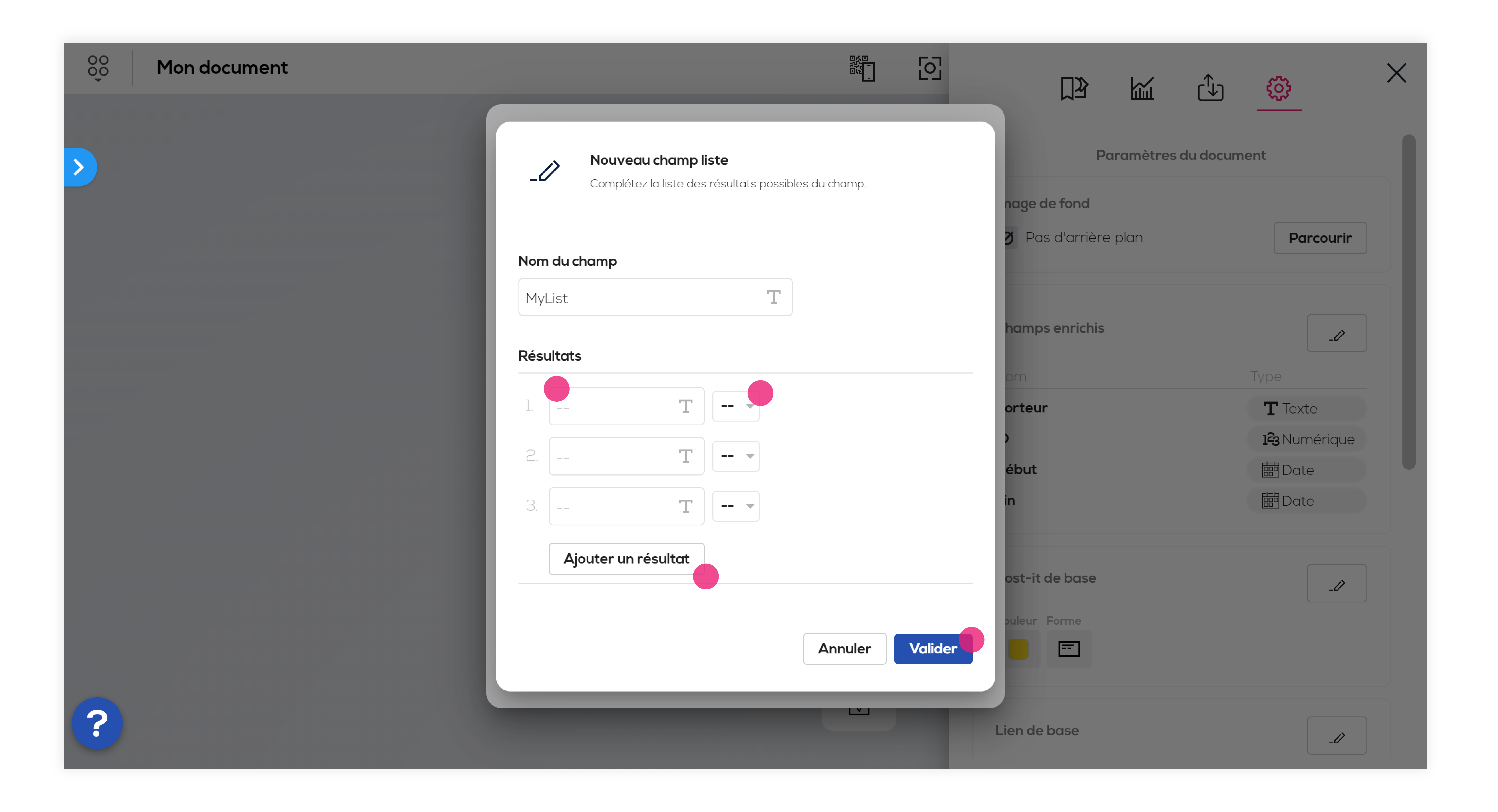
Votre champ apparait dans la liste des champs du document, cliquez sur "Valider" pour finaliser l'ajout.
Utiliser les champs liste
Maintenant que votre champ liste est associé à votre document, il sera disponible sur les post-its. Sélectionnez un post-it et ouvrez sa popup d'édition. Dans la section champs enrichis, cliquez sur votre champ enrichi pour voir la liste des résultats disponibles. Cliquez sur un résultat pour l'associer au post-it.
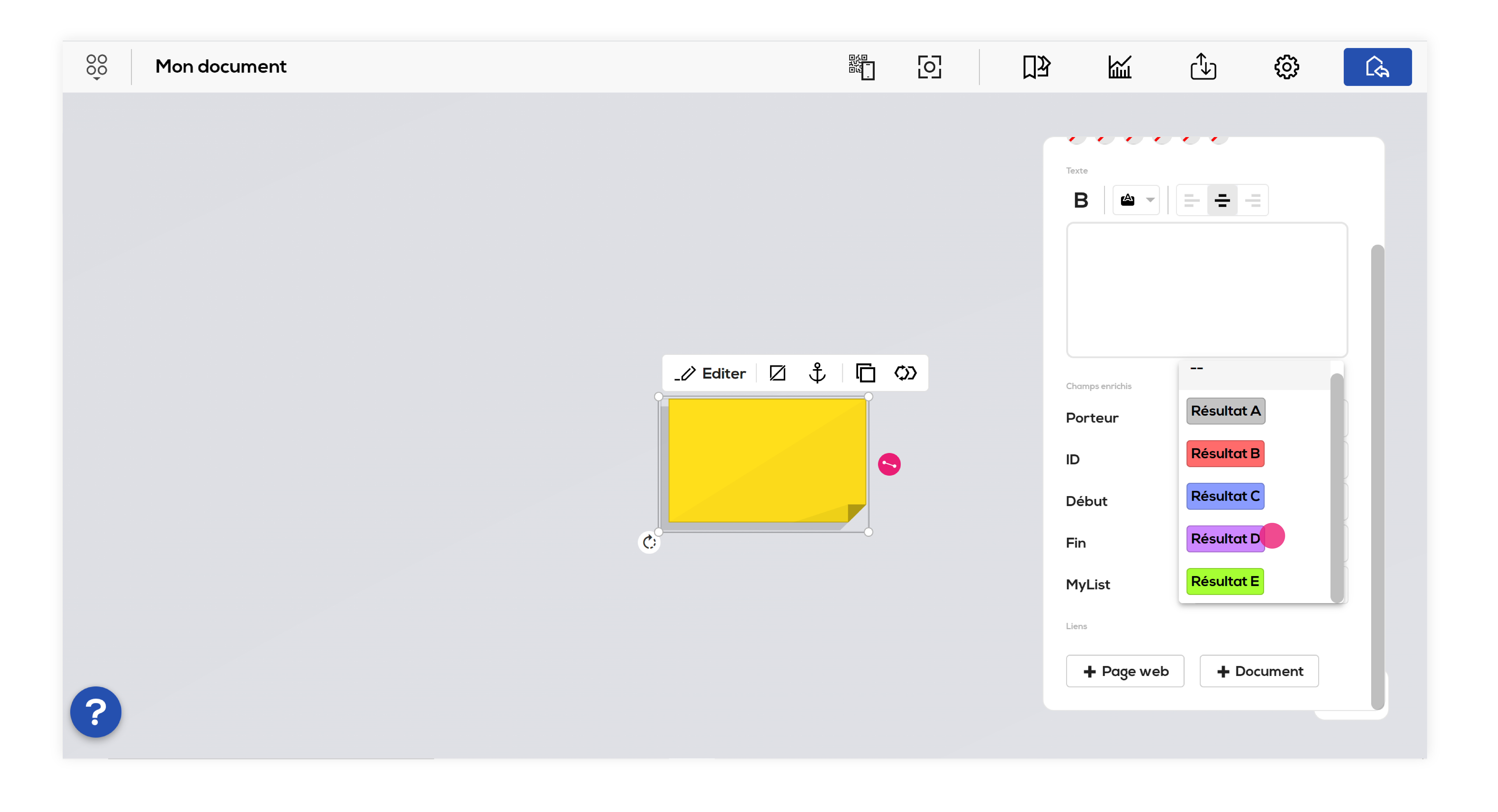
Comme pour les autres champs enrichis, cliquez sur l'icone "champs" de votre post-it. Les champs ayant une valeur s'affichent.
