Synchronized post-its.
Synchronized post-its are post-its which datas are synchronized. They can then be used separatly in different documents or projects. For example, if you cross out a synchronized post-it, all of its occurrences are going to be automatically crossed out as well.
Parameters that are synchronized :
- Main text
- Shape
- Color
- Stickers
- Crossed / not crossed state
- Extended fields
- Link toward documents or web page
Parameters that are not synchronized (documents related parameters) :
- Post-it size, position and rotation
- Font size
- Anchored / not anchored state
- Links with other items
- Glued items
Create a synchronized post-it
To create a synchronized post-it, select your post-it by clicking on it and click on the "Create a synchronized post-it" icon.
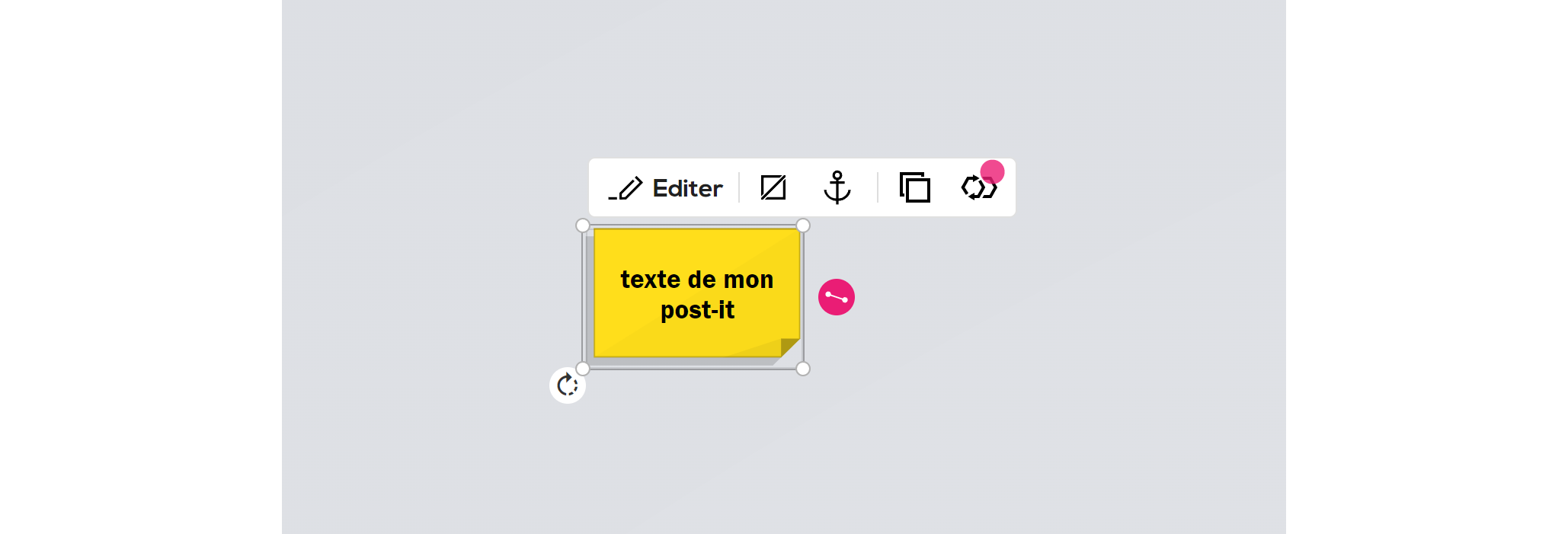
A synchronized post-it is created. Synchronized post-its are shown with the "synchronized post-it" icon. Every change on one of the synchronized post-it will be automatically applied on the other.
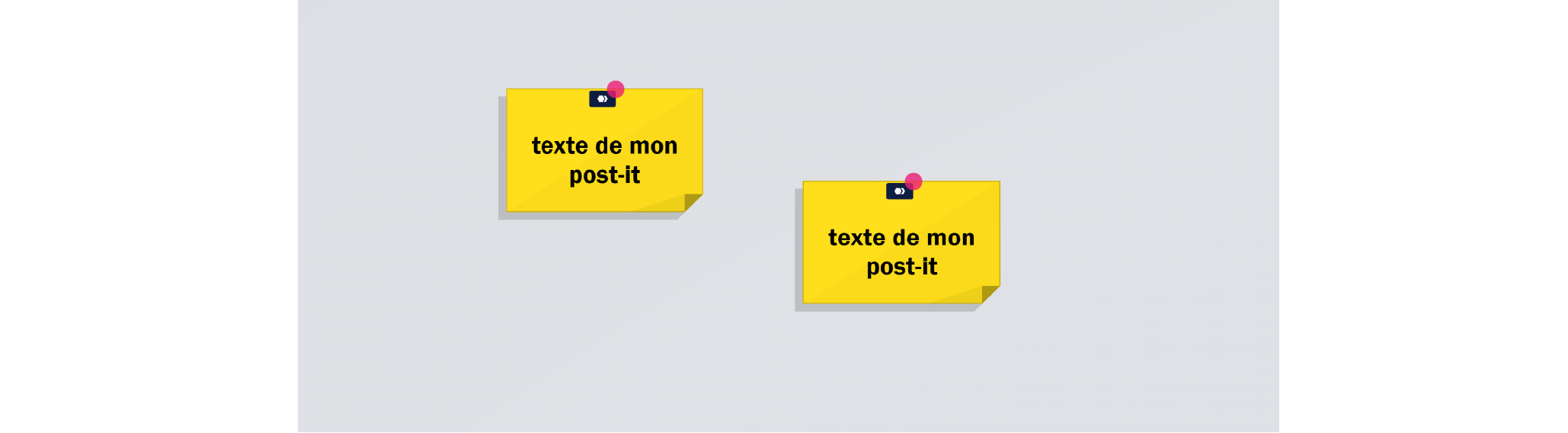
You can create other synchronized post-its from those post-its with the same interaction.
Tips : If you copy a selection of items which include a synchronized post-it, the created post-it will be synchronized as well.
Use synchronized post-its
Now that you know how to create synchronized post-its, you can use them within the same document, in different documents by using the portals (How to use portals) or in different projects by using the access between projects (Share an access between project).
Note : When you archive a document containing synchronized post-its, they are automatically desynchronized in order to preserve the archived document current state. In the same way, synchronised post-its that are send in the recycle bin are desynchronised and will not appear in the list of occurrence anymore.
Localize and navigate to the occurrences of your synchronized post-it.
To know the occurrences of your post-it, click on the "Synchronized post-it" icon.
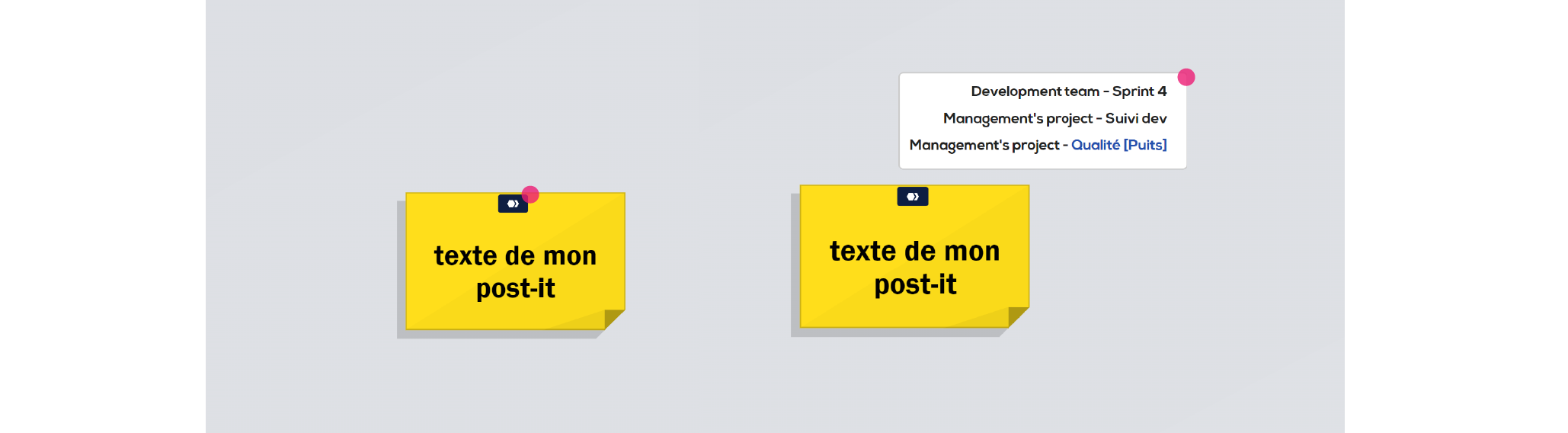
Each line refers to the location of one occurrence of the synchronized post-it : Name of the projet - Name of document or portal which contain the post-it.
To navigate to one occurrence, click on its location on the list. The location opens in a new tab and the post-it is highlighted.
Desynchronize a post-it
To desynchronized a post-it, right click on the post-it and select "Desynchronize post-it".
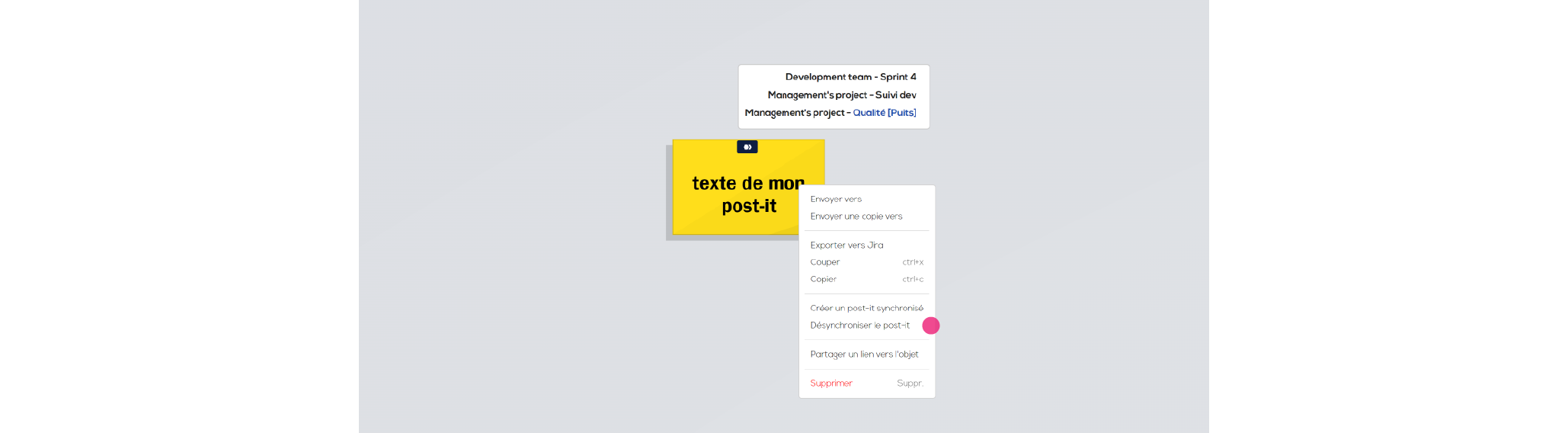
Note : If all the synchronized occurrences of a post-it are deleted, it automatically becomes a "classic" post-it.