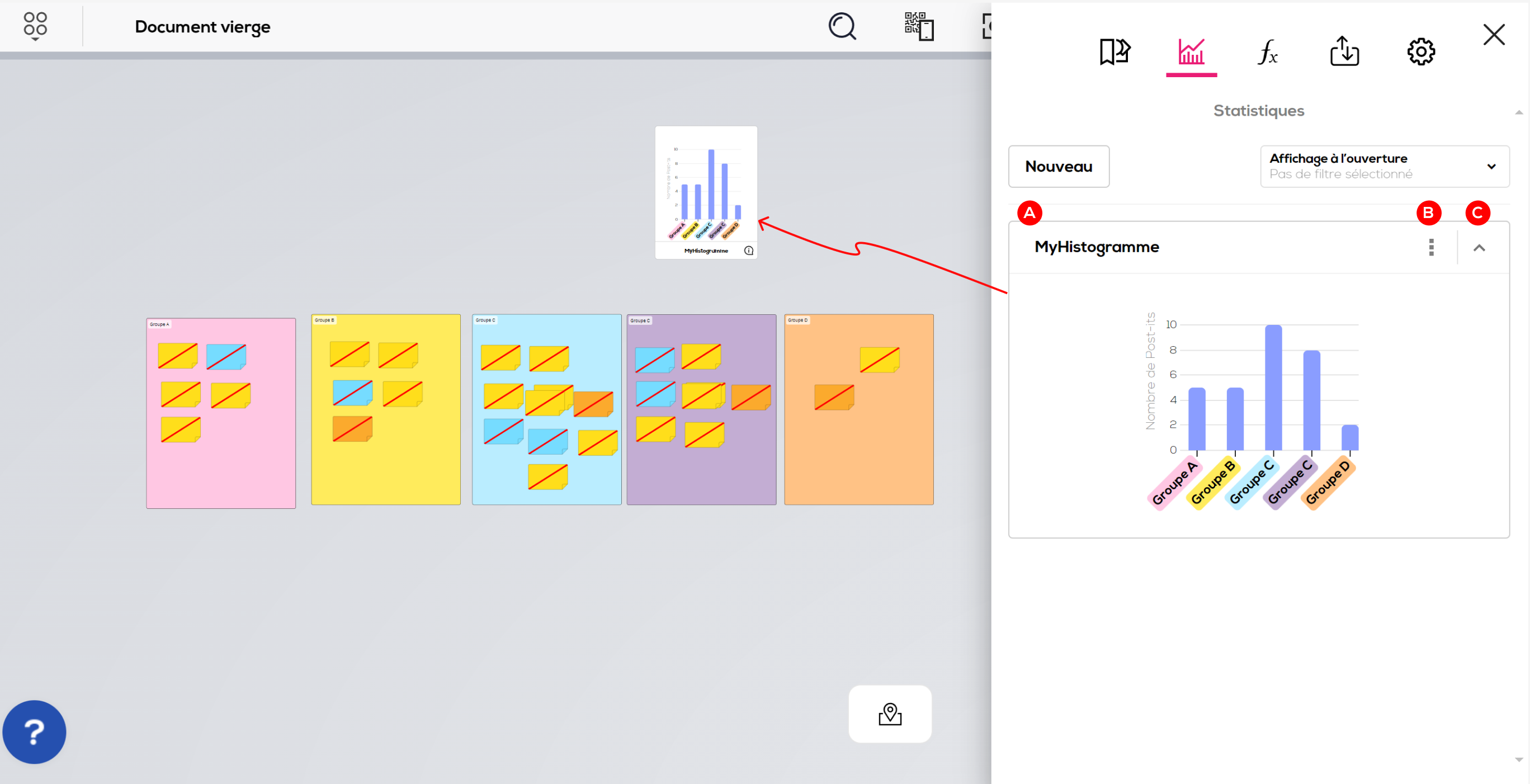An histogram is a graphic representation of your document data (number of post-its, values of extended fields, colors and shapes of post-its, groups, etc...). It is updated in real time with every change in the document.
Create a new histogram
In your document, open the "Statistics" tab (see : The statistics tab), click on "New" and choose "Histogram".
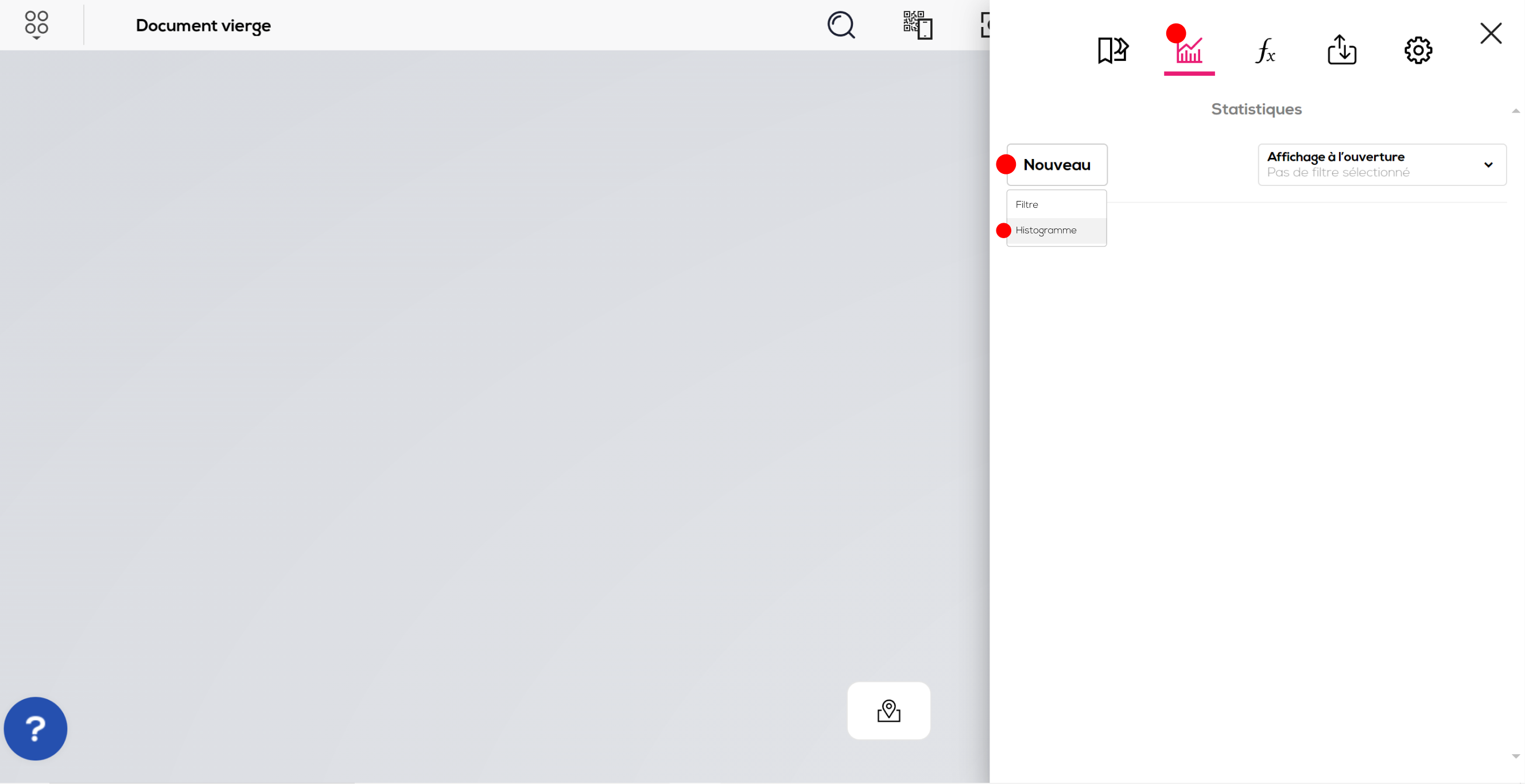
In the configuration windows :
1.Choose a name for your histogram.
2. (Optional) Set a global filter, only items matching the specified criteria will be taken into account.
- Click on "+" icon to add criteria.
- use the combobox to define an and/or operator
- Click on a criteria to edit, exclude or delete.
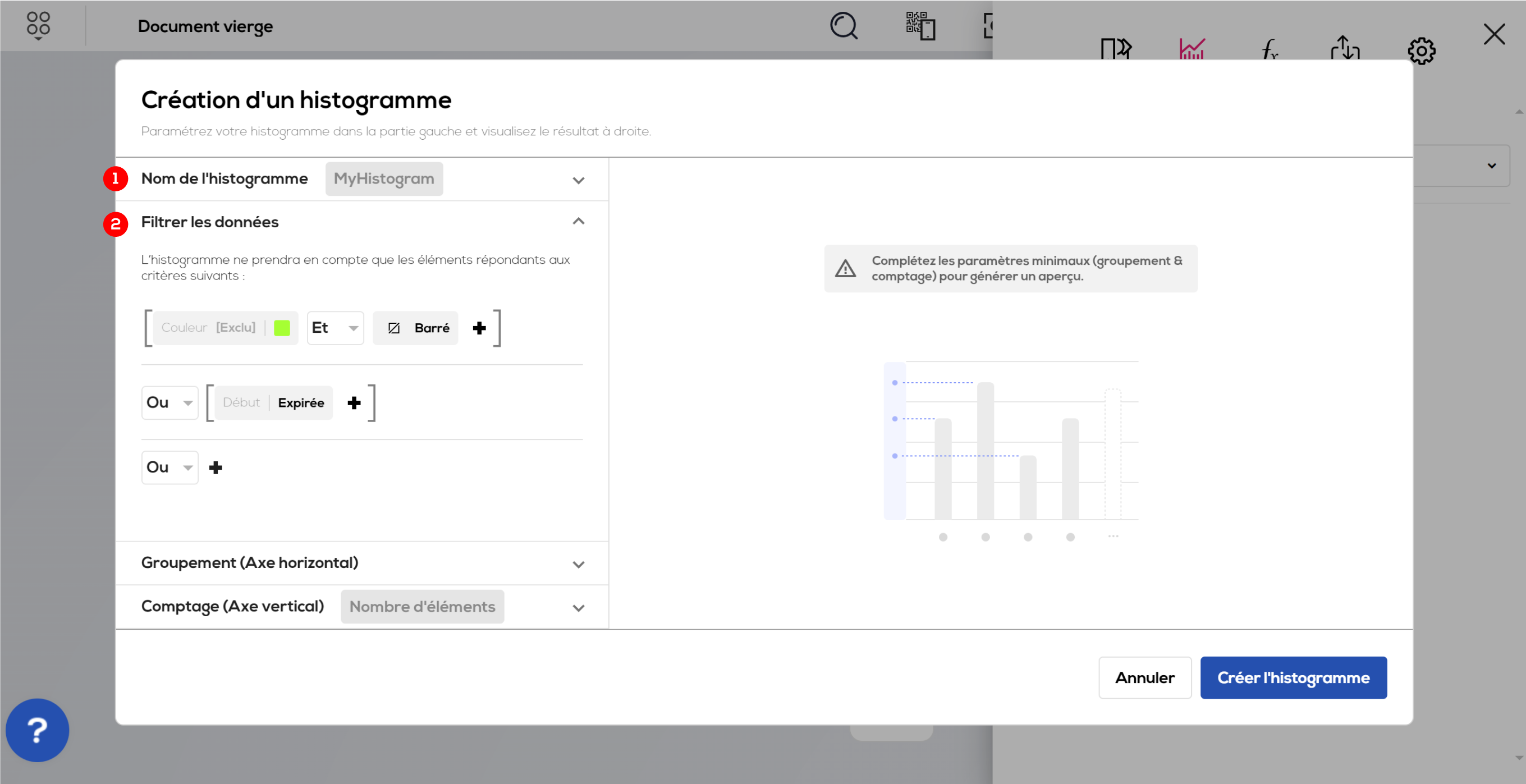
in the example above, only items that are, either not green and crossed or items which start date is expired will be taken into account.
The differents line enables you to define mathematical priorities.
3. Choose an horizontal grouping mode. This will define the grouping by column.
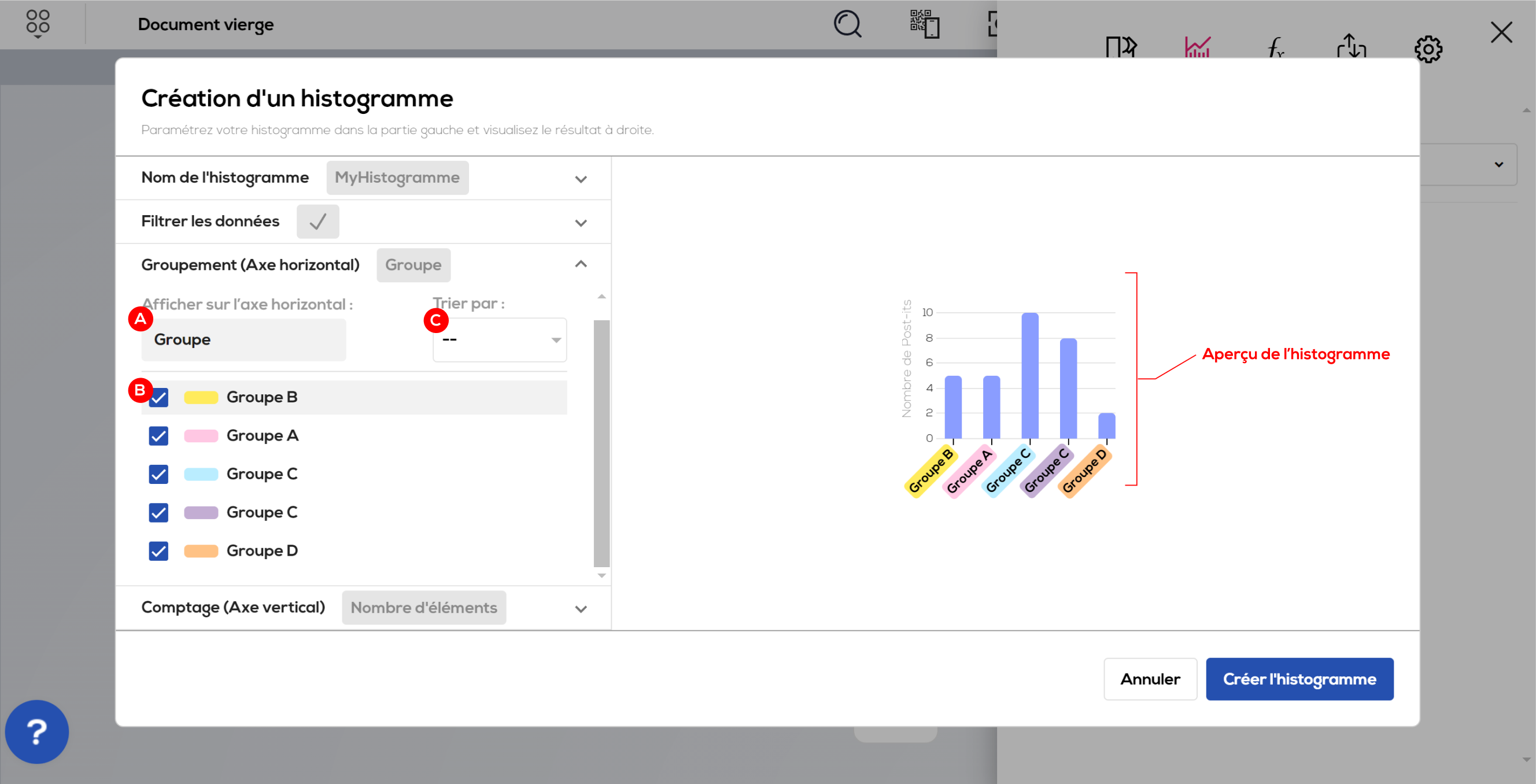
A. Click to choose a grouping mode, available criteria are :
- Groups : Each column correspond to the content of one group.
- Colors : Each column correspond to a post-it color.
- Shape : Each column correspond to a post-it shape.
- List extended field : Each column correspond to a value of the list field.
B. Columns list : You can choose not to display one column by unchecking the associated box, you can choose the order of column by ordering the lines (drag).
C. "Sort by" enables you to automatically define columns order, available options are (according to the choosen grouping criteria) :
- Basic order : default order of shapes and colors.
- Alphabetical order (group only).
- Horizontal position (group only) : diplay the left-most group first and the right-most group last.
- Vertical position (group only) : diplay the upper group first and the lower group last.
- Increasing value : display the column with the smallest value first and the one with the biggest value last.
- Decreasing value : display the column with the biggest value first and the one with the smallest value last.
An overview of the hisogram is available on the right part of the window. You can use it to test the different available configurations.
4. Vertical counting criteria, specify the criteria that will be used to calculate the height of each column.
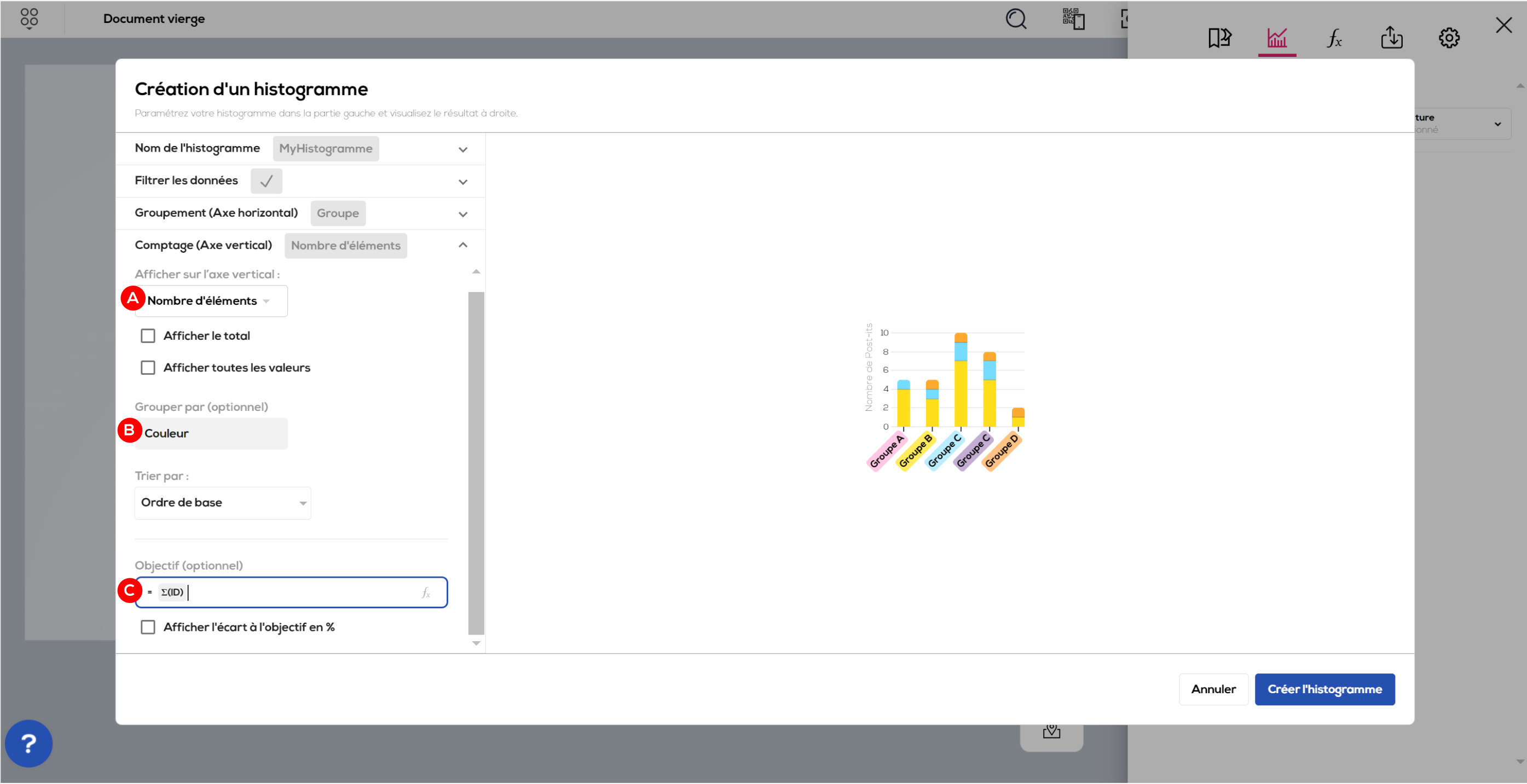
A. Available criteria are :
- Items count
- Numerical, duration or calculcation extended field : the result corresponds to the sum of the value of the field for the post-its in the column.
The "Show total" option enables to permanently show the column total value.
The "Show all values" option is used to display details of the values in a column (only if a column grouping criteria is selected)
B. Group by (optional), enables to divide the column by :
- Post-it : Each post-it is a section of the column
- Color : Post-its are grouped by color within the column
- Shape : Post-its are grouped by shape within the column.
- List field : Post-its are grouped by list field value.
The "Sort by" option lets you choose the order in which the sections are displayed in each column.
C. Choose an objective value (optional), or use "@" to refer to a document formula or a document extended field.
The "Show objective difference in %" enable to calculate and display wich percentage of the objective has been reached.
Click on "Create histogram". The histogram is added to the statistics tab.
A. Your histogram can be read directly on the tab or can be added into your document (drag).
B. Click on the "Menu" icon to edit, delete or add the histogram as an item on the document.
C. Reduce histogram.