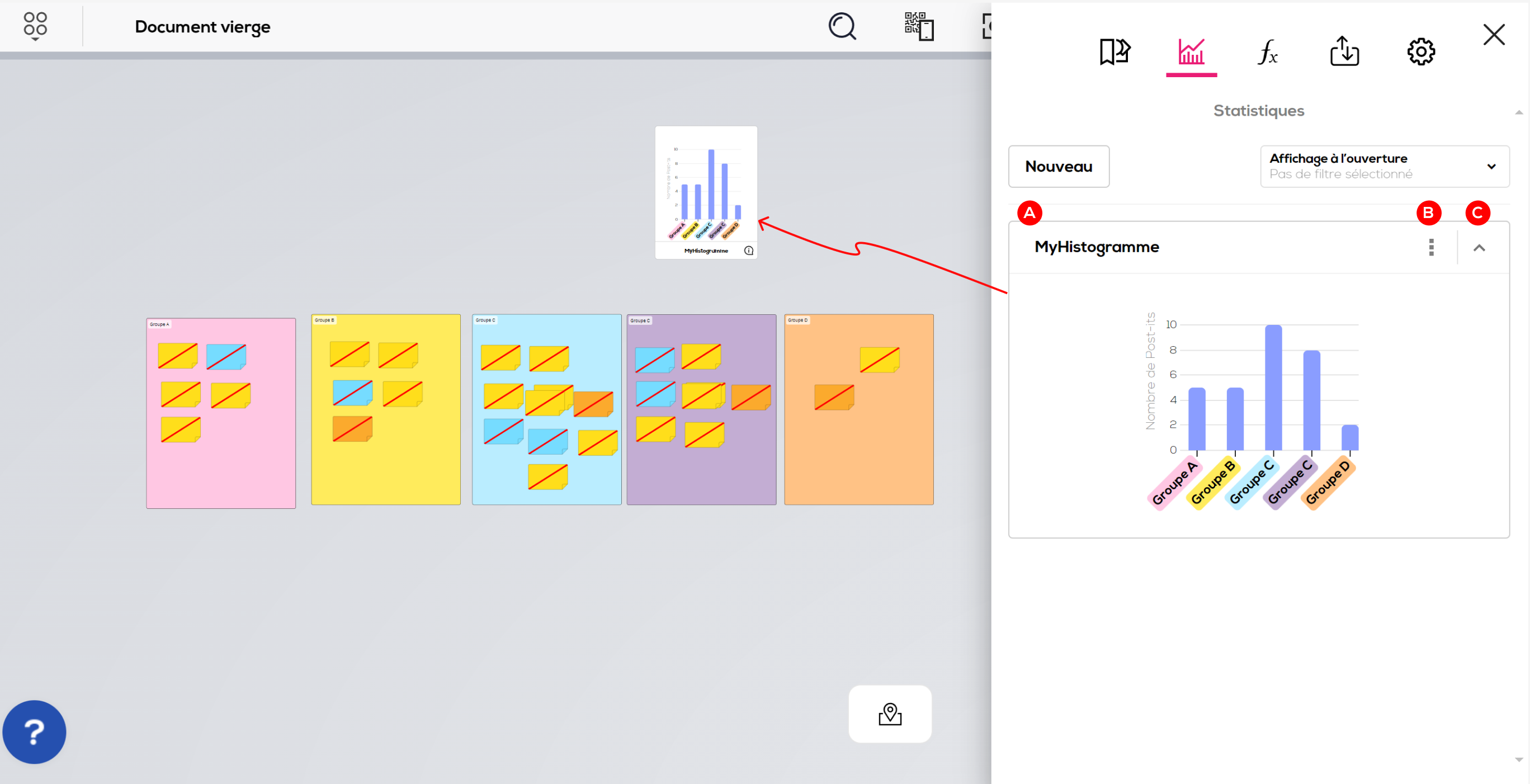Un histogramme est une représentation graphique des données contenues dans votre document (nombre de post-it, valeurs des champs enrichis, couleurs et formes des post-its, positions dans les groupes etc...). Il se mettra à jour en temps réel à chaque modification du document.
Créer un nouvel histogramme
Dans votre document, ouvrez l'onglet "Statistiques" (cf : L'onglet statistique de document) , cliquez sur "Nouveau" puis choisissez "Histogramme".
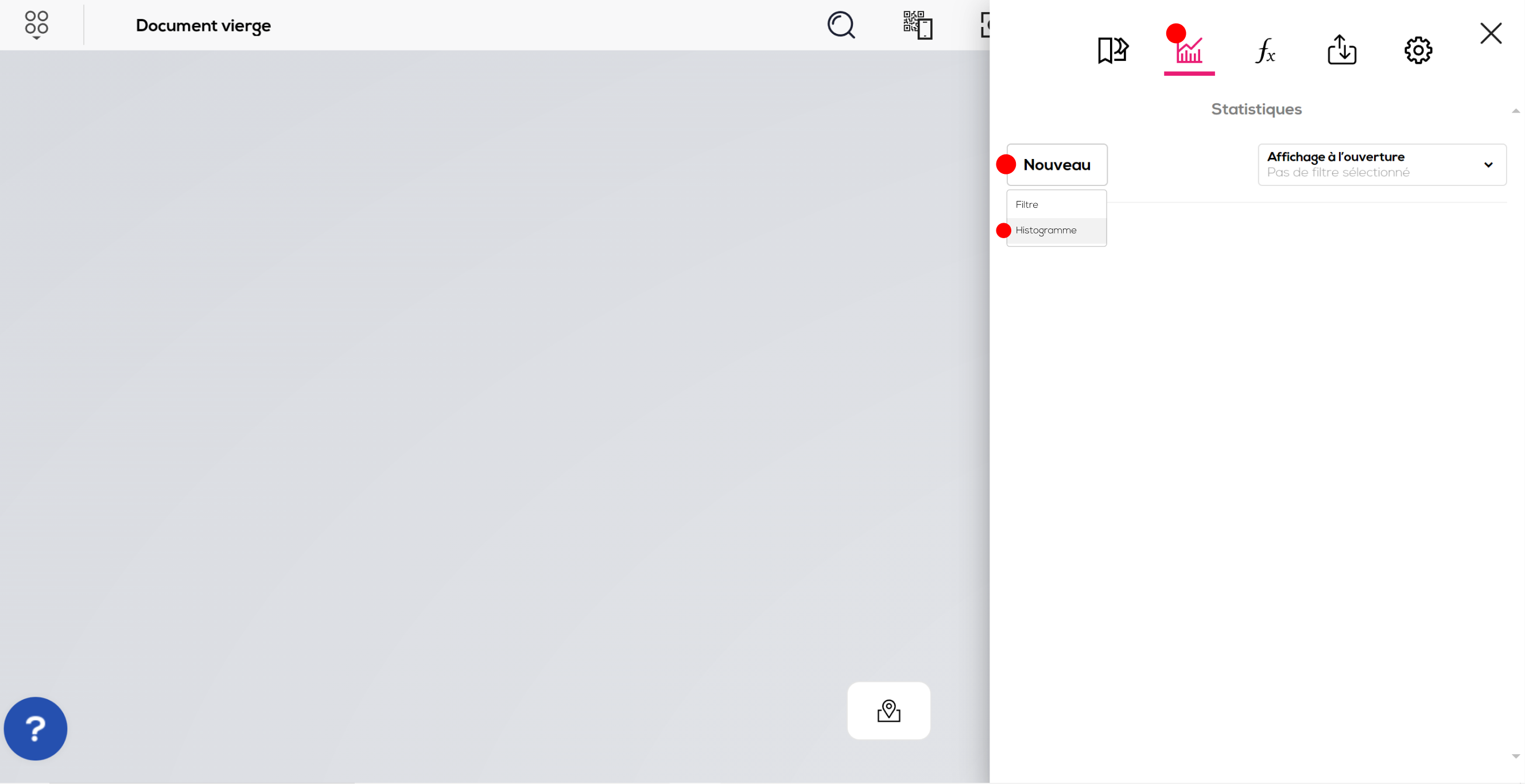
Dans la fenêtre de configuration :
1. Choisissez un nom pour votre histogramme.
2. (Optionnel) Configurez un filtre global, seul les éléments du document correspondant au critère du filtre choisi seront pris en compte.
- Cliquez sur l'icône "+" pour ajouter un critère.
- Utilisez la liste déroulante pour définir un opérateur et/ou.
- Cliquez sur un critère pour l'éditer, l'exclure ou le supprimer.
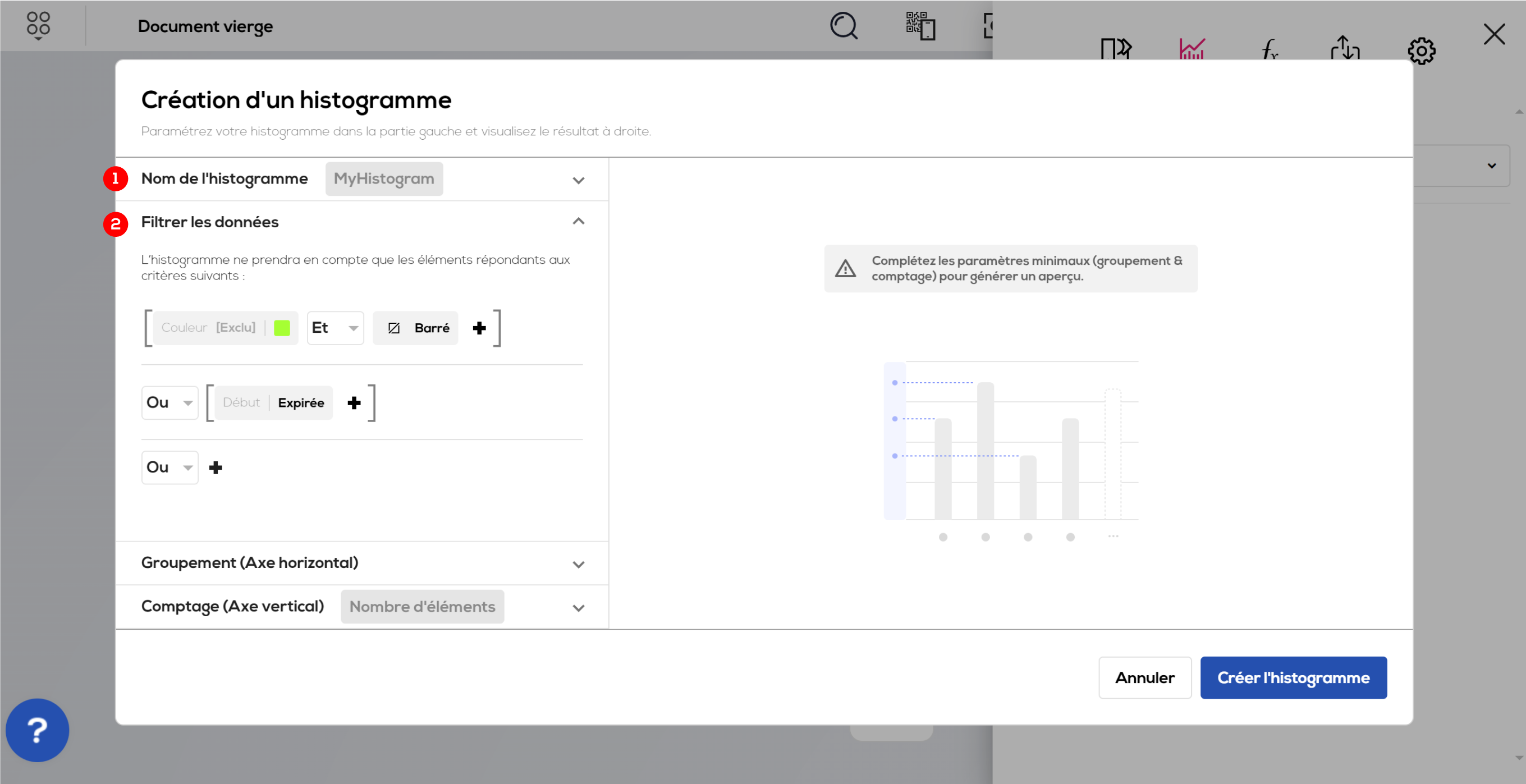
Dans l'exemple ci dessus seul les éléments qui sont, soit pas vert et barré ou les éléments dont la date de début est expirée.
Les différentes lignes vous permettront de définir des régles cumulant des opérateurs "Et" et "Ou" en respectant les priorités mathématiques.
3. Choisissez un mode de groupement horizontal. Celui-ci définira le regroupement par colonne.
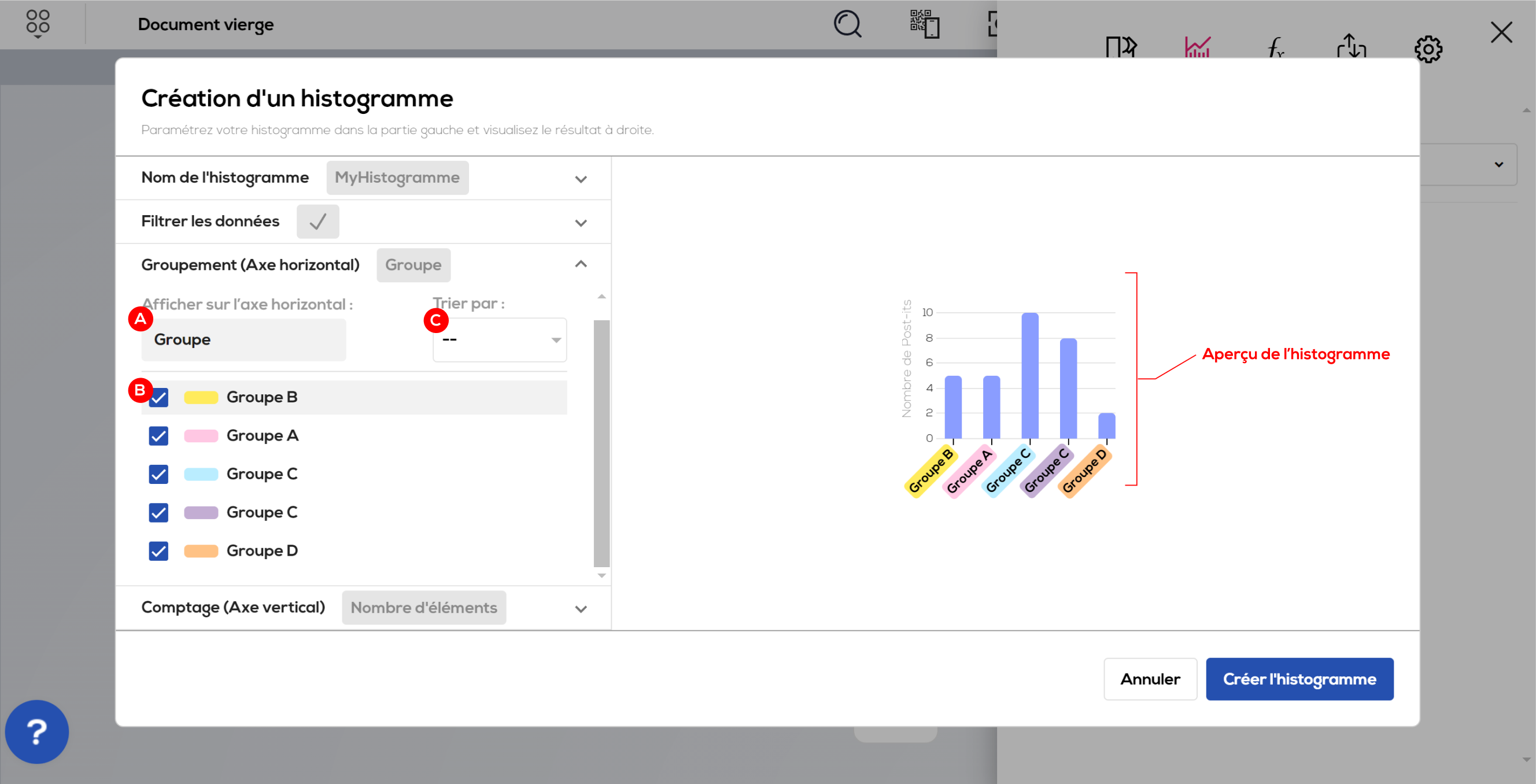
A. Cliquez pour choisir un mode de groupement, les critères disponibles sont :
- Groupes : Chaque colonne correspond au contenu d'un groupe du document.
- Couleurs : Chaque colonne correspond à une couleur de post-it
- Formes : Chaque colonne correspond à une forme de post-it
- Champ enrichi liste : Chaque colonne correspond à un résultat du champ liste.
B. Liste des colonnes : vous pouvez choisir de ne pas afficher une des colonnes en décochant la case associée, vous pouvez choisir l'ordre dans lequel seront affichées les colonnes en déplaçant les lignes de la liste (drag).
C. "Trier par" permet de définir automatiquement l'ordre des colonnes, les options disponibles (en fonction du groupement choisi) sont :
- Ordre de base : ordre système par défaut des formes et des couleurs
- Ordre alphabétique
- Position horizontale : pour les groupes seulement, affichera le groupe le plus à gauche du document en premier et le plus à droite en dernier.
- Position verticale : pour les groupes seulement, affichera le groupe le plus en haut du document en premier et le plus en bas en dernier.
- Valeur croissante : affichera la colonne ayant le plus petit résultat en premier et celle ayant me plus grand résultat en dernier.
- Valeur décroissante : affichera la colonne ayant le plus grand résultat en premier et celle ayant me plus petit résultat en dernier.
Un aperçu de l'histogramme en cours de création est disponible sur la partie droite de la popup. Vous pouvez l'utiliser pour tester les différentes configurations disponibles.
4 . Critère de comptage vertical, spécifie le critère utilisé pour calculer la hauteur de chaque colonne.
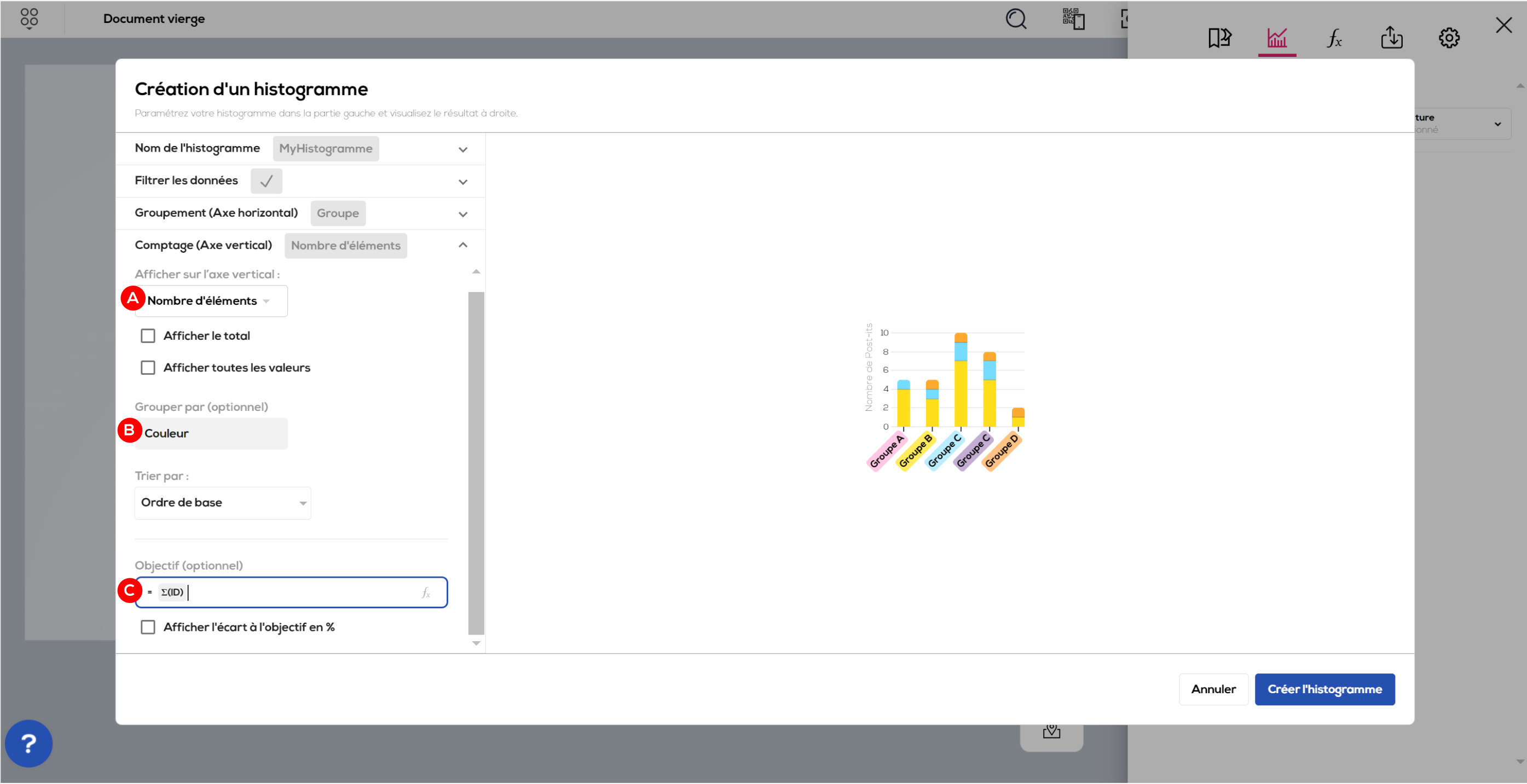
A. Cliquez pour choisir un critère, les critères disponibles sont :
- Nombre d'éléments
- Champ enrichis de type numérique, durée ou calcul : le résultat correspond à la somme de la valeur du champ pour les post-its de la colonne.
L'option "Afficher le total" permet d'afficher la valeur totale de la colonne de manière permanente.
L'option "Afficher toutes les valeurs" permet d'afficher le détail des sections de la colonne (si un paramètre de groupement de colonne est sélectionné).
B. Grouper par (optionnel), permet de sectionnez la barre par :
- Post-it : chaque post-it correspond à une section de la colonne.
- Couleur : les post-its sont regroupés par couleur dans la colonne.
- Forme : les post-its sont regroupés par forme dans la colonne.
- Champ de type liste : les post-its sont regroupés par résultat du champ liste choisi.
L'option "Trier par" permet de choisir un ordre d'affichage des sections dans chaque colonne.
C. Saisissez une valeur d'objectif (optionnel), ou utilisez "@" pour faire référence à une formule ou à un champ enrichi du document.
L'option "Afficher l'écart à l'objectif en %" permet de calculer et d'afficher quel pourcentage de l'objectif à été atteint.
Cliquez sur "Créer l'histogramme". L'histogramme est ajouté à l'onglet "Statistique".
A. Votre histogramme peut être consulté directement dans l'onglet ou être ajouté au document via un drag.
B. Cliquez sur l'icône "Menu" pour éditer, supprimer ou ajouter l'histogramme comme objet du document.
C. Réduire l'histogramme.