The statistics tool is very convenient to analyse your performances and your meetings. It enables you to find, keep count and highlight the items within your document according to a specific set of customizables criteria.
Create a measure in a document
Open your document and click on the "Statistics" icon on the top right-handed corner of your screen.
Click on the "New" button and choose the type of statistic you want to create :
- Filter enables you to count, hide or display items according to specific criteria. (See Documents filters).
- Histogram enables you to create a graphic display of your document data (see Histograms).
Once you've created your histograms and filter, you can :
- Change the order
- Open and reduce histograms and filters
- Add histograms and filters to your document
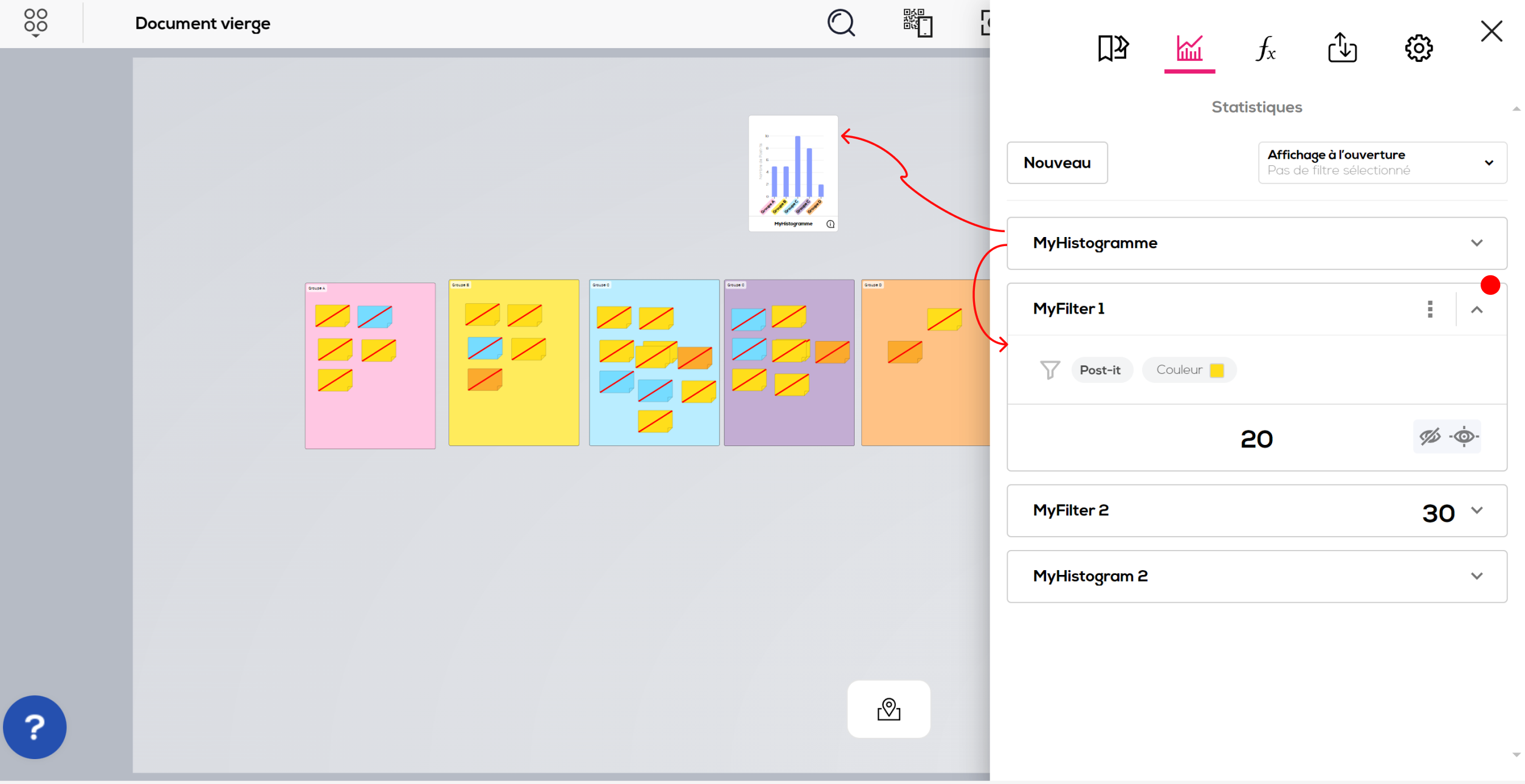
Save display options :
You can choose to save the display options (highlight or hidden) as opening display options. Click on "Display at opening" and select "Save at opening display option".
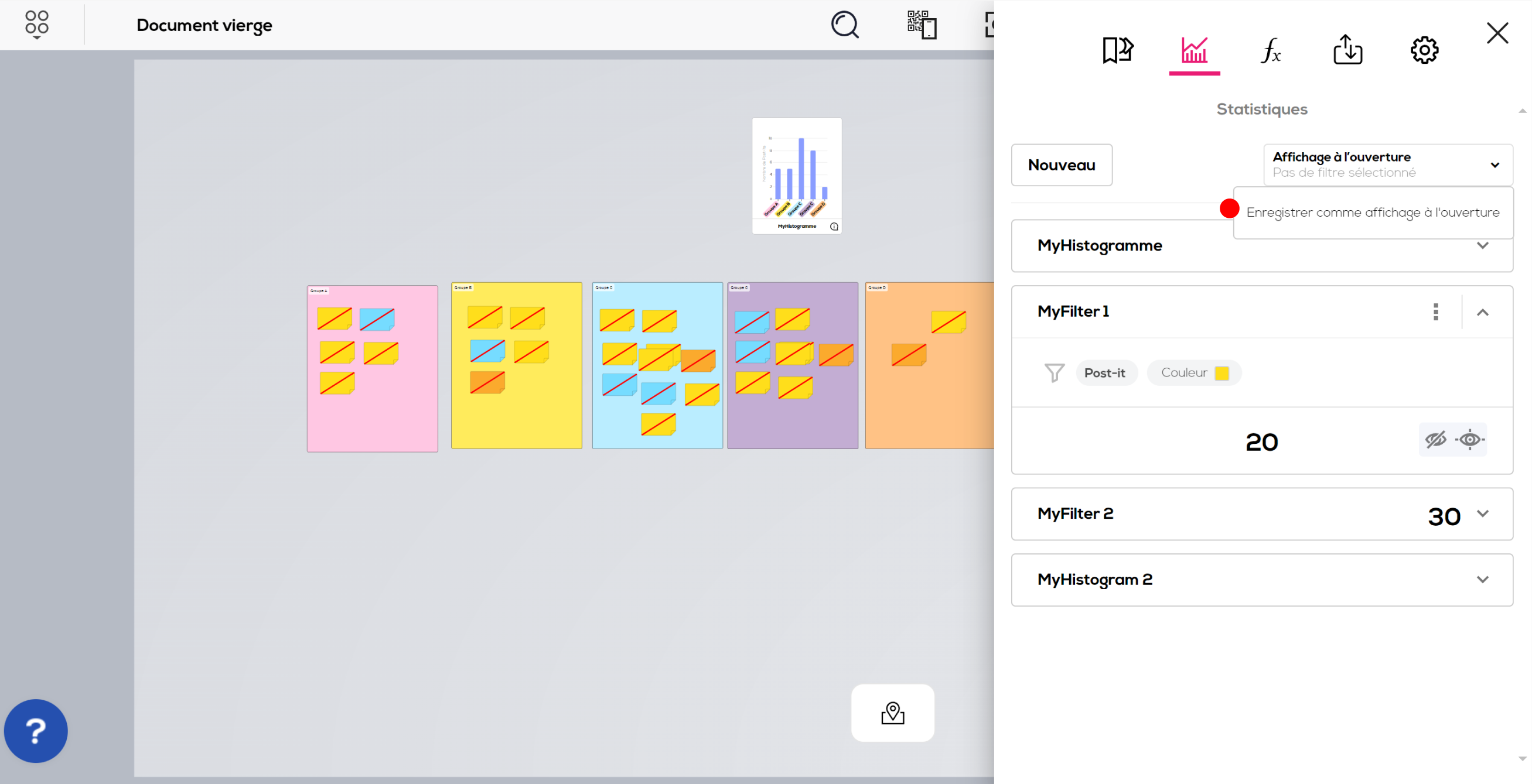
From now on, your document will open with the selected options when you performed the action. To change the opening display, repeat the operation with new display options selected or select "Reset opening display option".