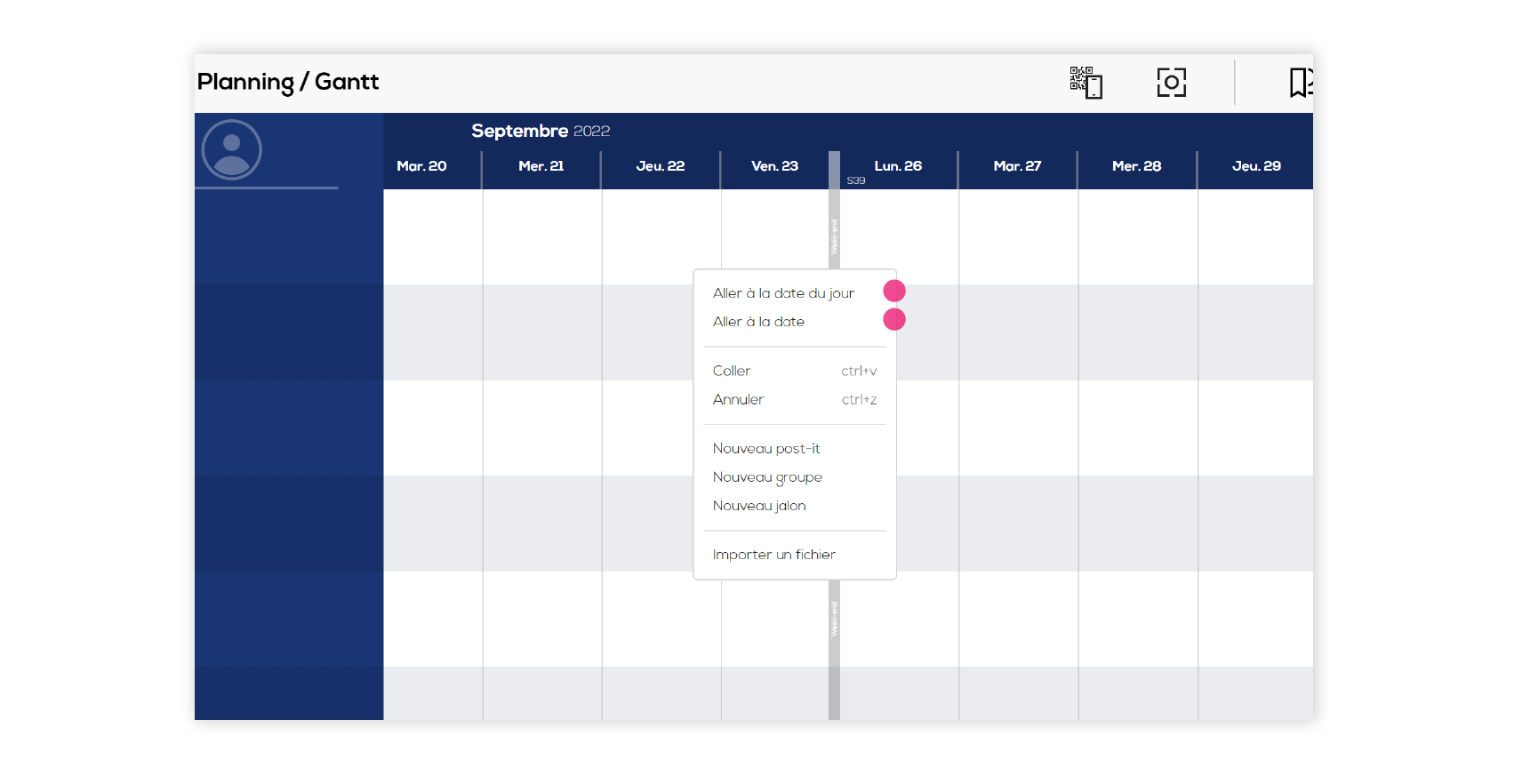Create a planning document
From your project's home page, click on "New document".
Select the "Planning" template and click on "Choose template".
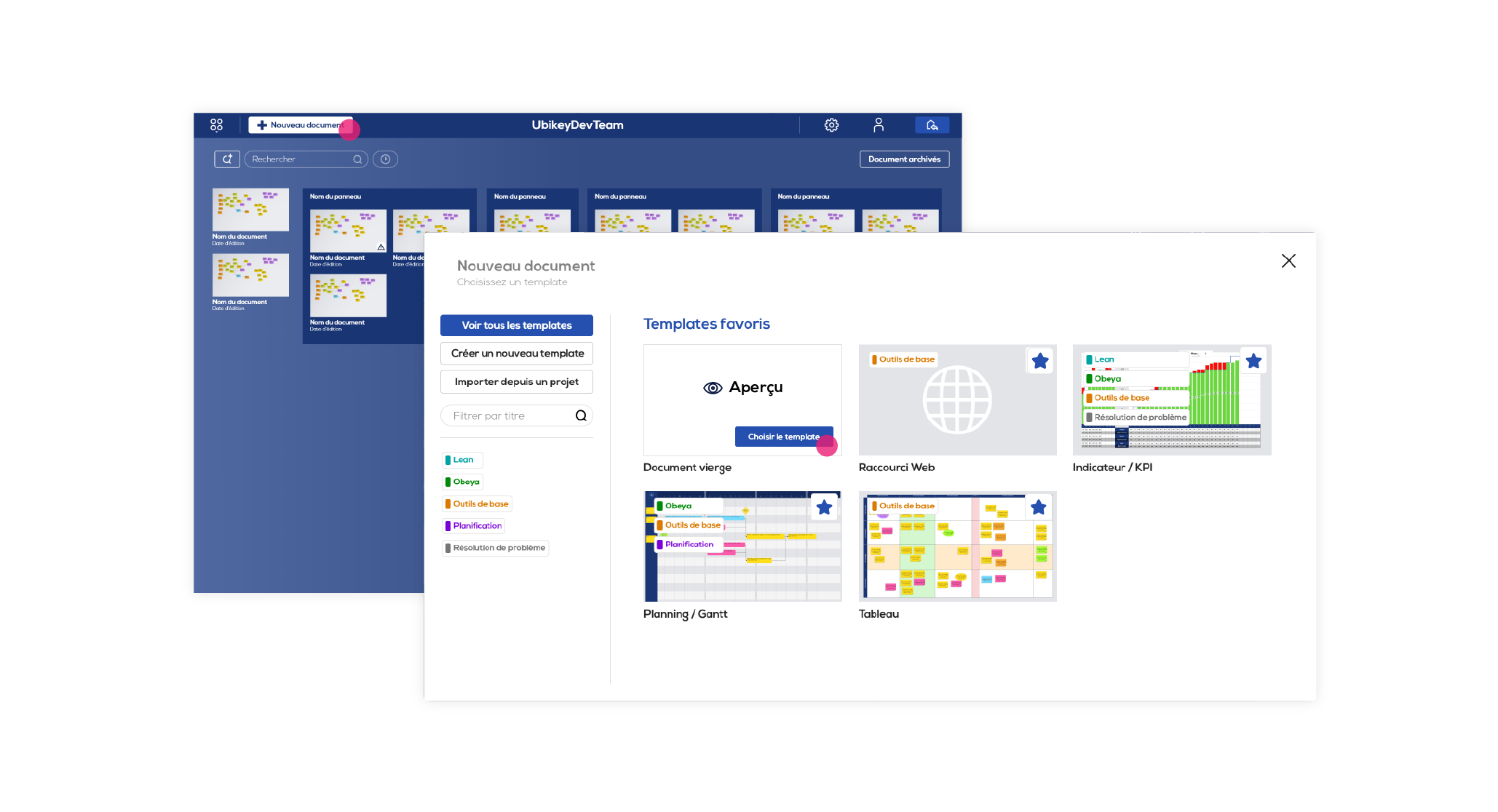
Start date : the default start date is pre-filled with today's date, you can edit it by clicking on it, it can also be changed anytime directly within the document (only toward a previous date).
Time unit : select your planning time unit which will correspond with one column of the document (time unit cannot be changed later on).
End date : The default end date is pre-filled so that the planning is three years long. You can edit it by clicking on it or it can be changed anytime within the document (only toward a later date).
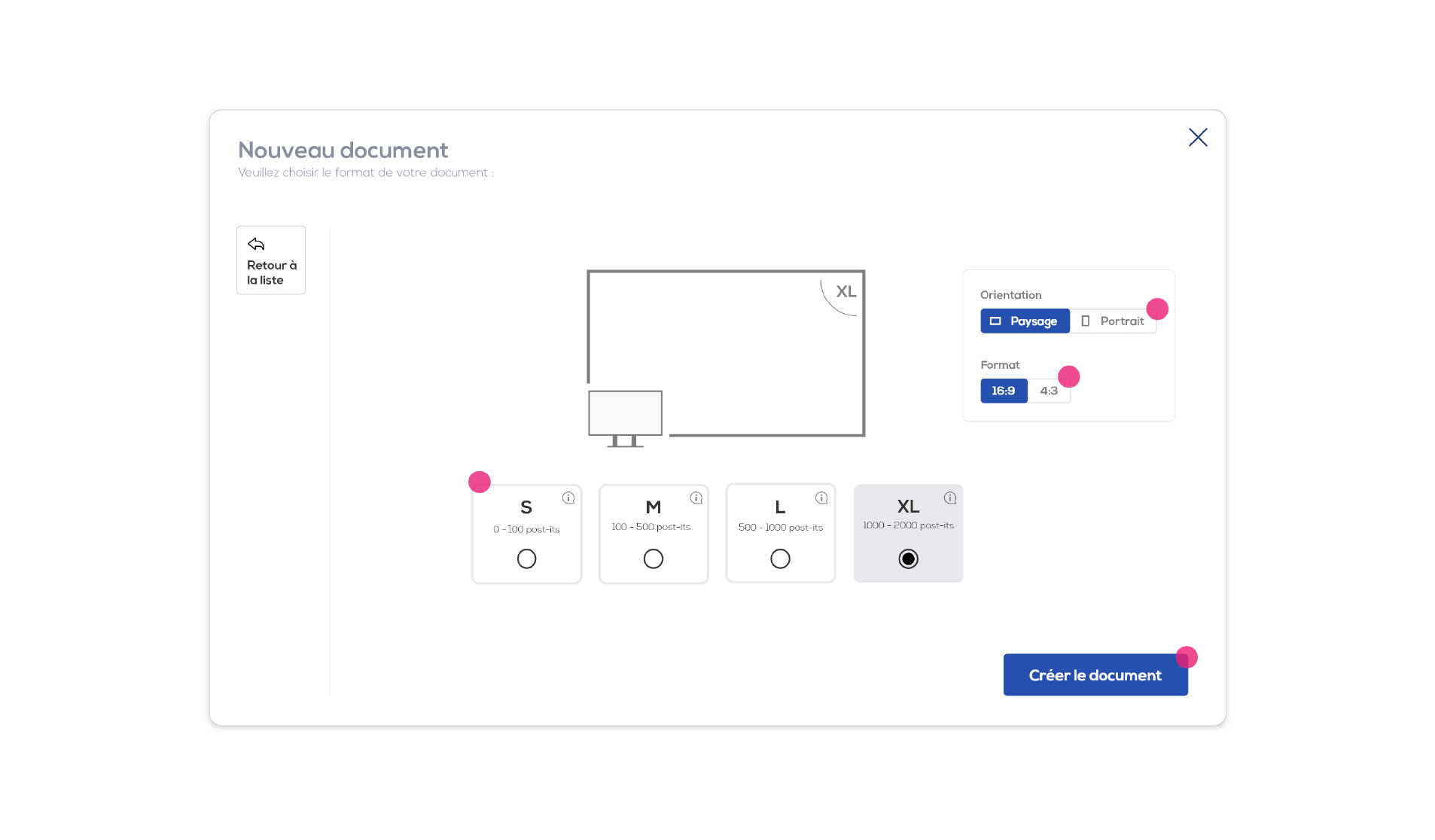
Edit your planning document
Start by right-clicking on your document's background and select "New post-it".
By default, a task post-it is created, it has the same features as a classic post-it but it can be resized in lenght to materialize the duration of your project's tasks.
Do a right click on your document's background ad select "New milestone". A milestone is created, it can be used to materialize your project's deadline.
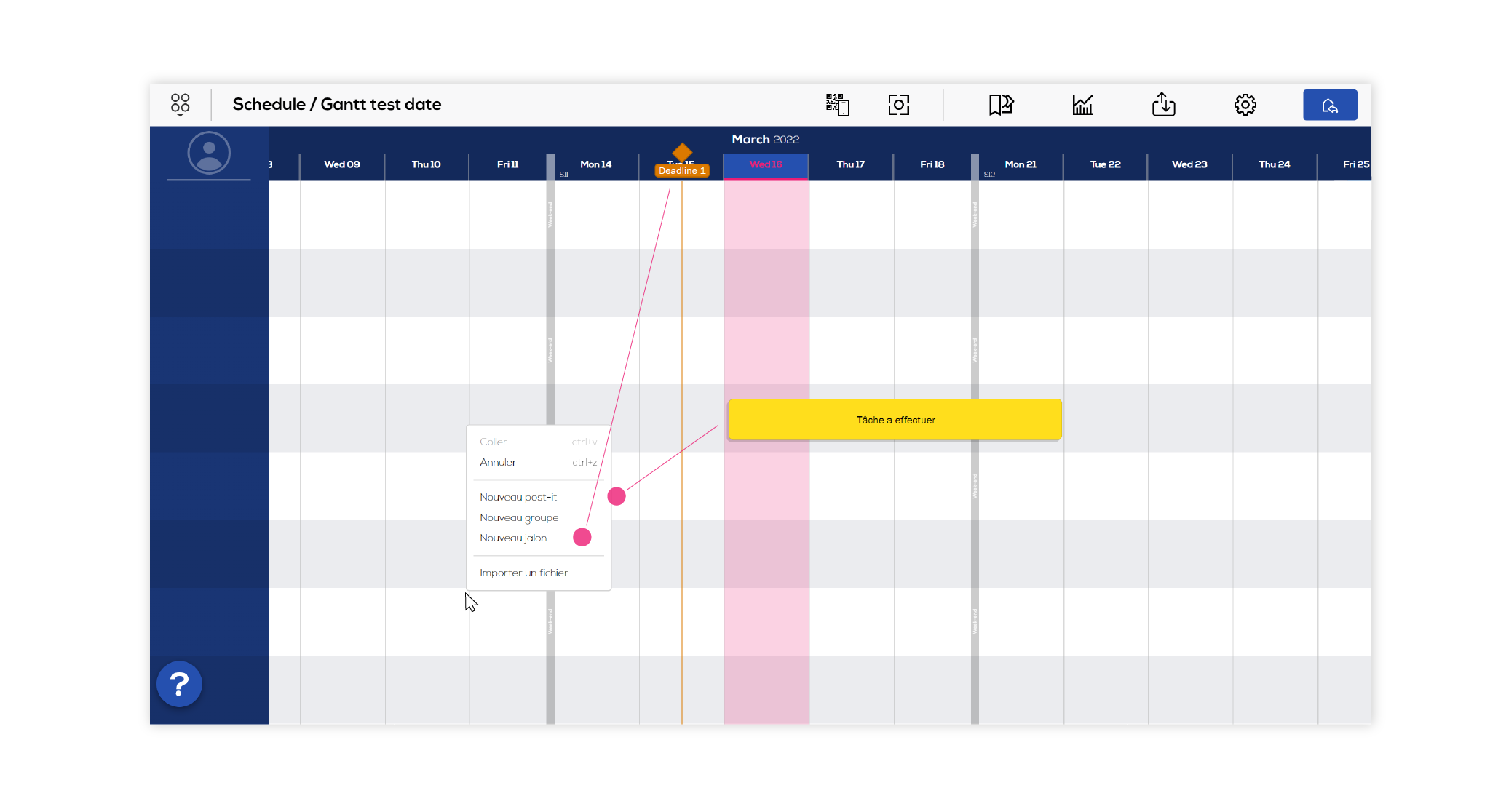
Task post-it
Task post-its have the same features and behavior as classics post-its (see Create and edit post-its). Its distinctive feature is that it can be resized in lenght in order to materialize task duration within your planning documents. Drag the "resize" handle to set a new task duration.
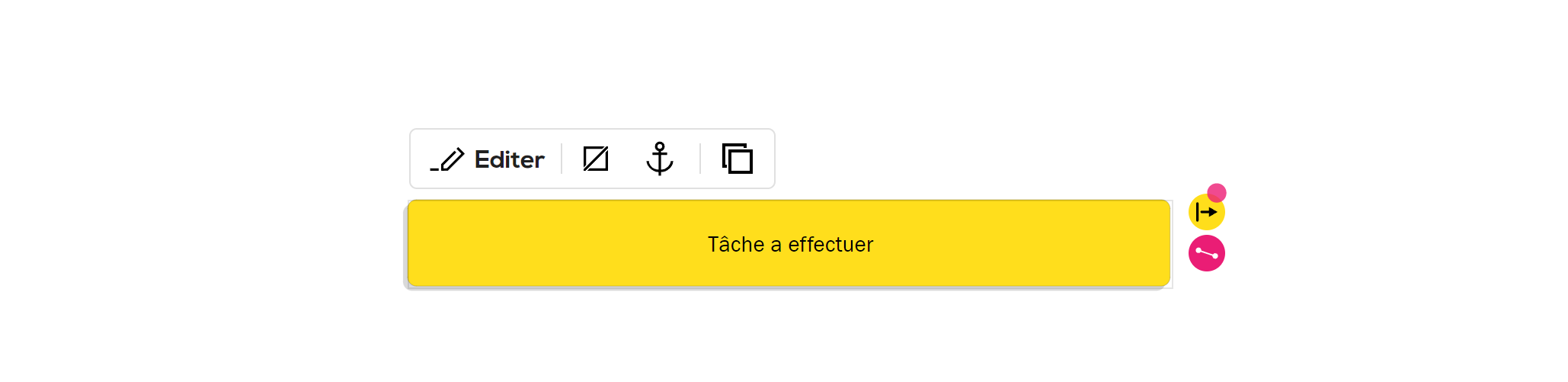
Milestone
Milestone are items only present in planning documents. It materialize, thank to a vertical line, a specific date of your projet.
To edit a milestone, click on its upper part (diamond & title) and click on "Edit". The edition menu opens on the right part of your screen.
You can then change the color, thickness and stroke style od your milestone.
You can also choose a new title.
Then choose the date of the milestone, its position within the document will be automatically changed according to the new date. You can also change the milestone date directly within the document by holding click on the upper part and moving your mouse horizontally, the new date will then be automatically updated in the milestone's data.
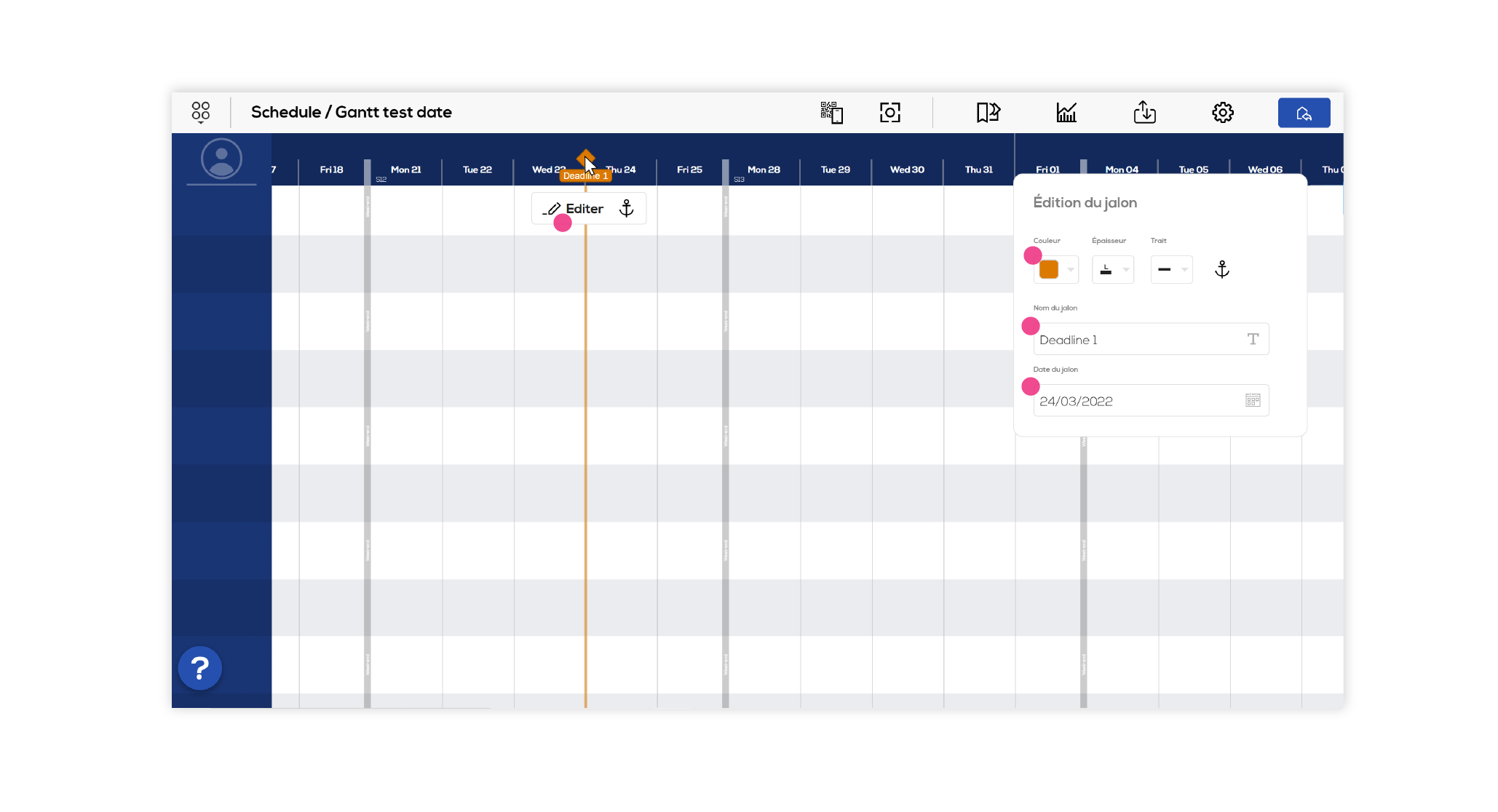
Navigation
You can move toward a specific date in your planning with a few clicks. Start by doing a right click on your planning's background and select "Go to date" then select the wanted date in the calendar.
You can also choose "Go to current date" to center your planning on today.