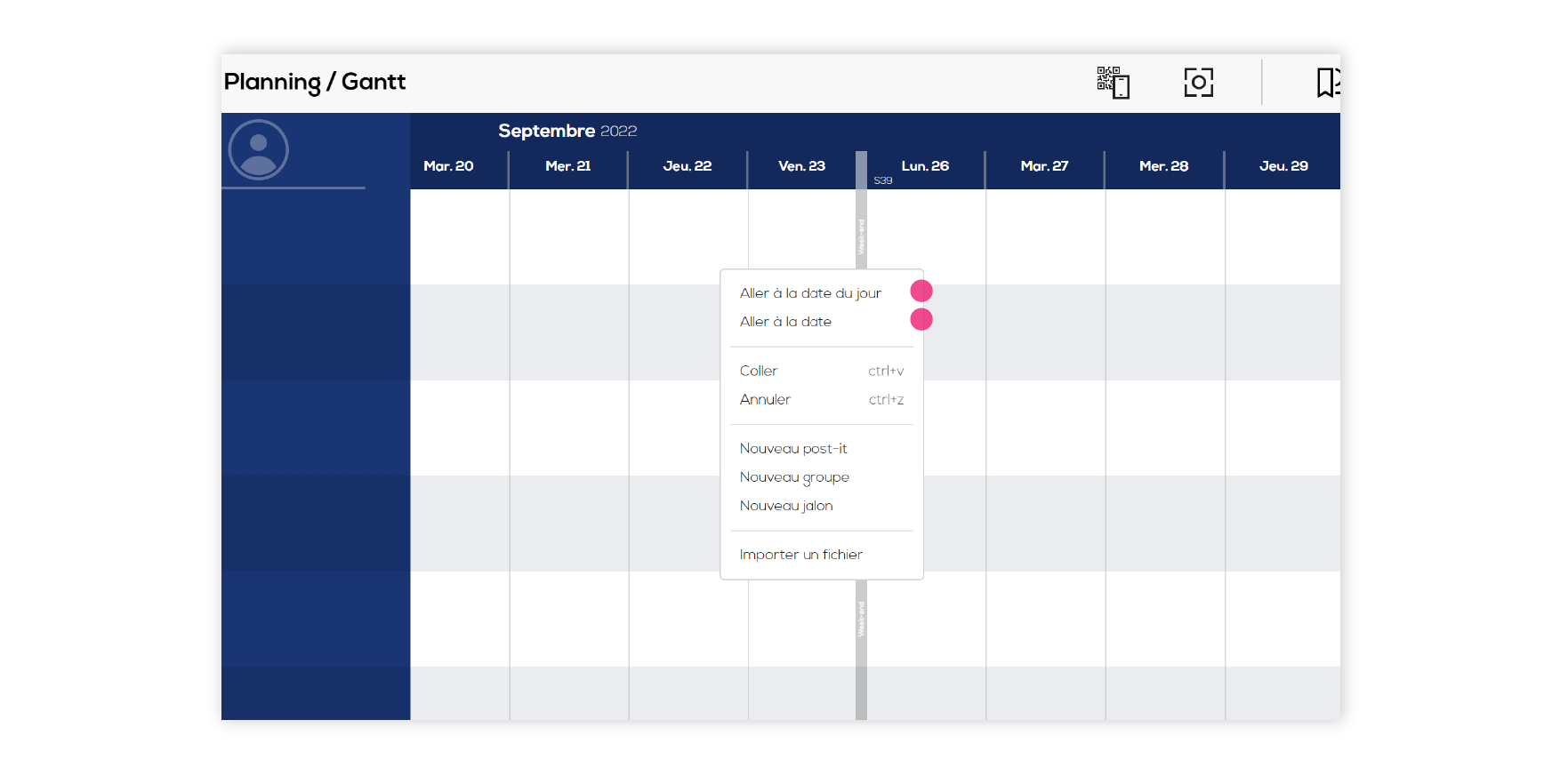Créer un document planning
Depuis la page d'accueil du projet, cliquez sur "Nouveau document". Sélectionnez le modèle "Planning" et cliquez sur "Choisir le template"
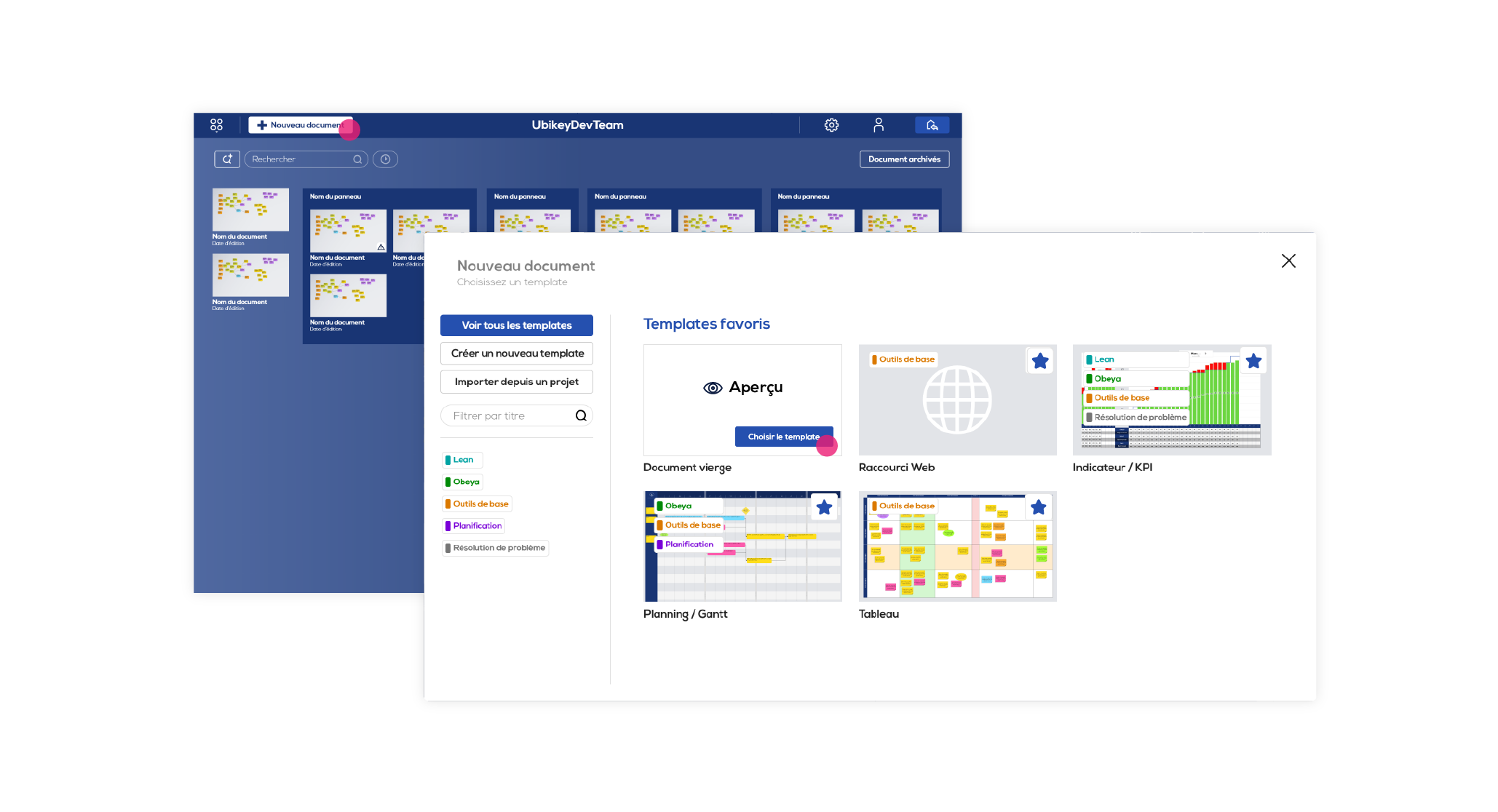
Date de début : par défaut la date de début est pré-remplie à la date du jour, vous pouvez la modifier en cliquant dessus et elle sera modifiable à tout moment directement dans le document (vers une date antérieure).
Unité de temps : Sélectionnez l'unité de temps de votre planning qui correspondra à une colonne dans votre document (l'unité de temps n'est plus modifiable ultérieurement).
Date de fin : par défaut la date de fin est préremplie afin que le planning créé ait une durée de trois ans. Vous pouvez la modifier en cliquant dessus et elle sera modifiable à tout moment dans votre document (vers une date ultérieure).
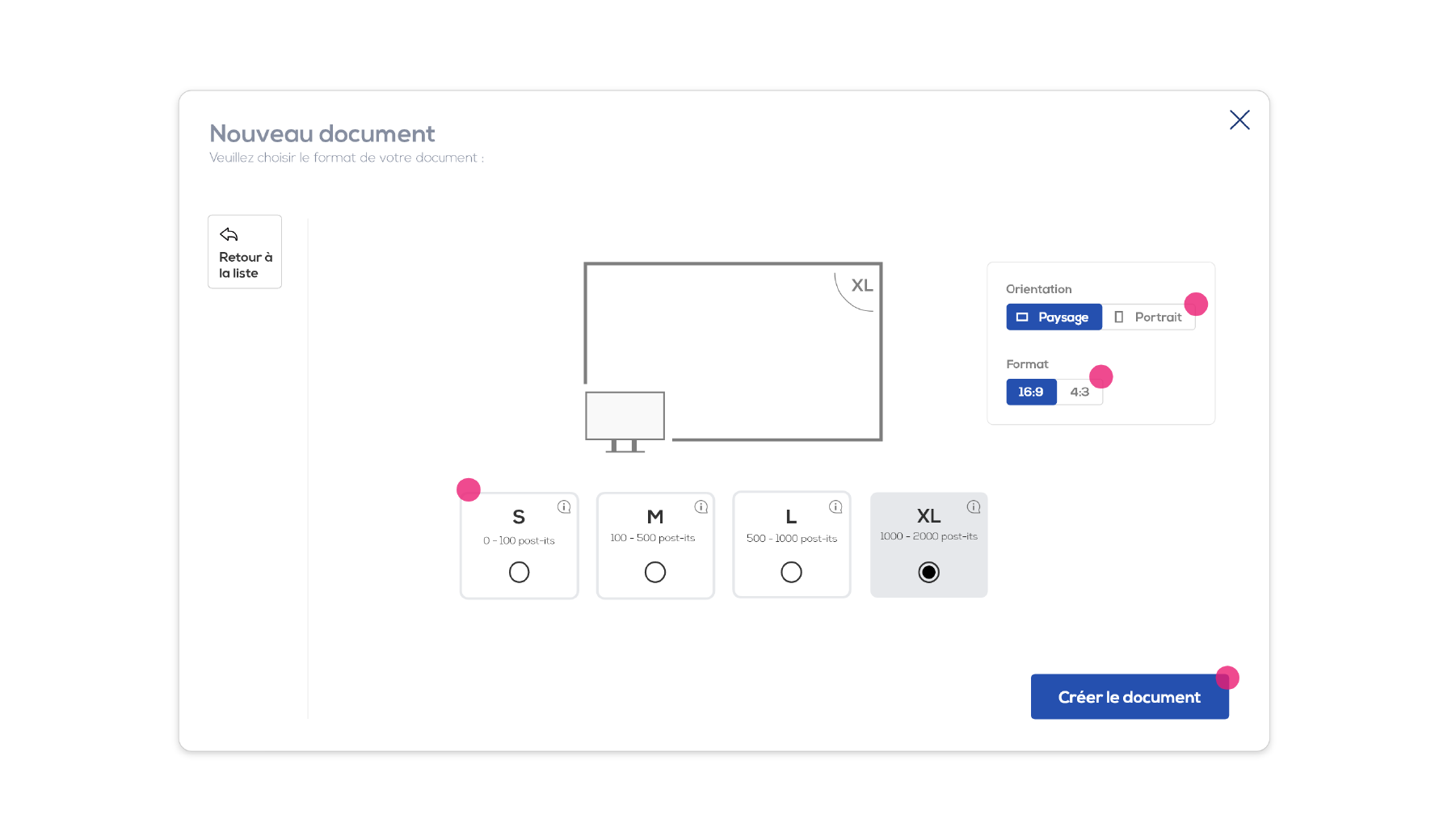
Editez votre document planning
Pour commencer, effectuez un clic droit sur le fond de votre document et sélectionnez "Nouveau post-it".
Par défaut, un post-it tâche est créé, il possède les mêmes attributs qu'un post-it classique mais il peut être redimensionné en longueur pour matérialiser la durée des tâches de votre projet.
Effectuez un clic droit sur le fond de votre document et sélectionnez "Nouveau jalon".
Un élément jalon est créé, il vous permettra de matérialiser les dates d'échéances de votre projet.

Le Post-it tâche
Le post-it tâche possède les mêmes attributs et le même comportement qu'un post-it classique (voir Créer et manipuler des post-it). Sa particularité est de pouvoir être étiré en longueur afin de matérialiser les tâches de votre projet dans un document planning. Déplacer la pastille "étirer" afin de régler la durée de votre tâche.
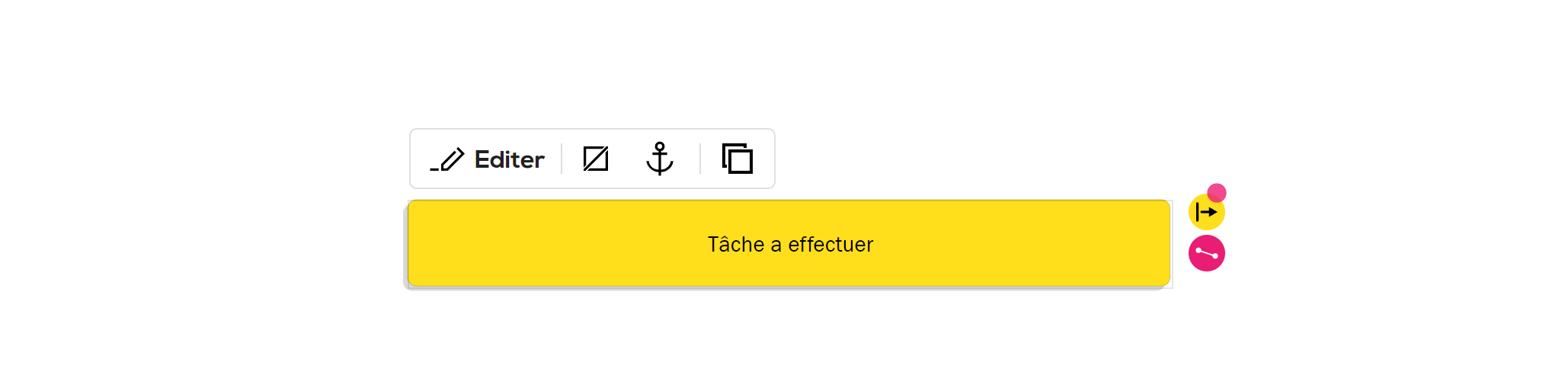
L'élément jalon
Les jalons sont des éléments présents exclusivement dans les documents planning. Ils matérialisent par une ligne verticale une date particulière de votre projet.
Pour éditer un élément jalon, effectuez un clic droit sur la partie haute du jalon (losange + titre) et cliquez sur "éditer". Le menu d'édition s'ouvre sur la droite de votre écran.
Vous avez la possibilité de choisir la couleur, l'épaisseur et le style de trait à appliquer à votre jalon.
Il est également possible de modifier le titre du jalon.
Enfin choisissez la date du jalon, sa position dans votre document sera automatiquement modifiée en fonction de la nouvelle date choisie. Il est également possible de changer la date d'un jalon directement dans le document en maintenant le clic enfoncé sur la partie haute du jalon et en déplaçant la souris à gauche ou à droite, la nouvelle date sera alors automatiquement mise à jour dans les données du jalon.
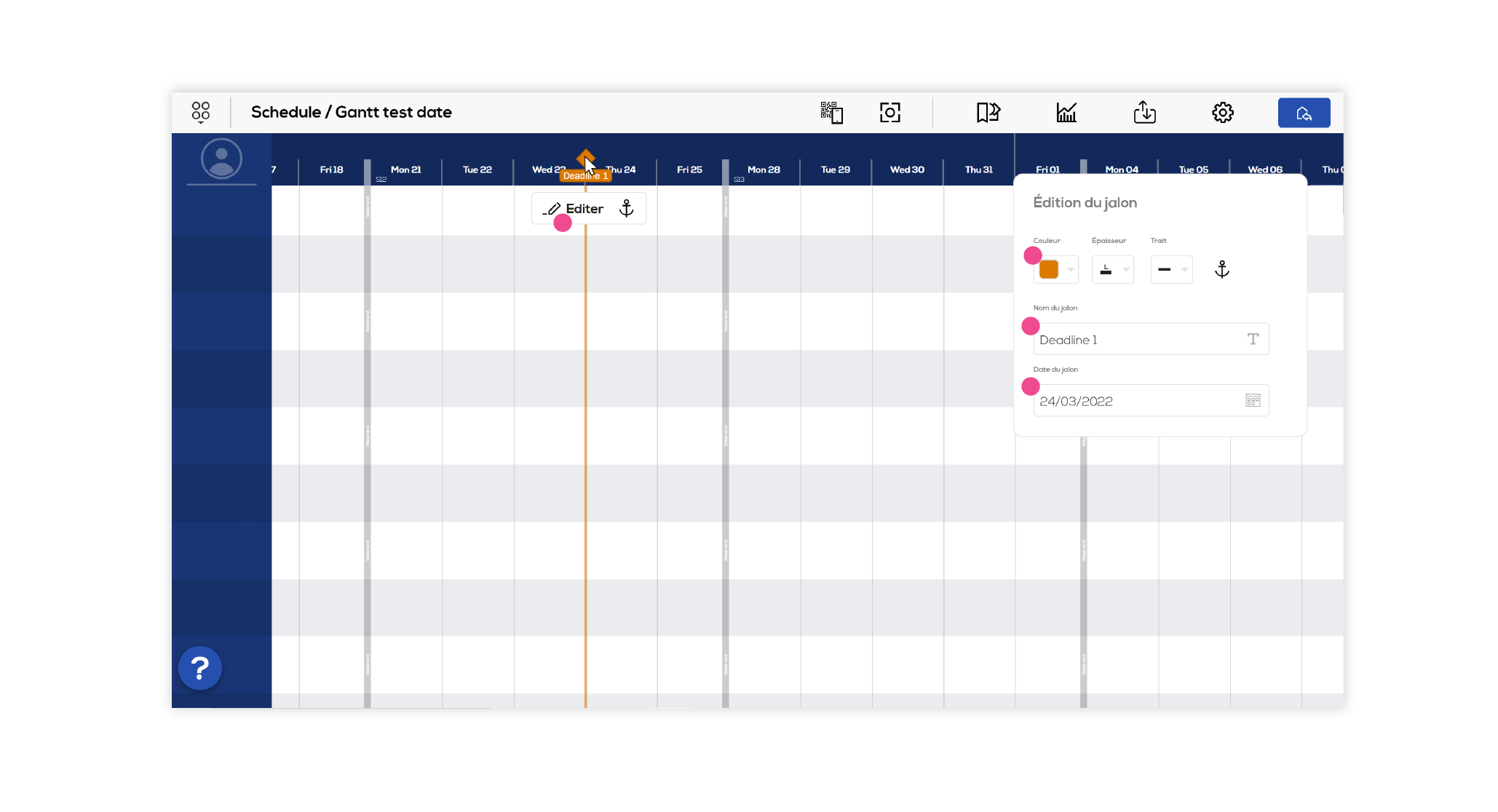
Navigation
Vous pouvez vous déplacer dans votre planning vers une date précise en quelques clics. Faites un clic droit sur le fond de votre document planning et sélectionnez "Aller à la date" puis sélectionnez la date en question dans le calendrier.
Vous pouvez également sélectionner "Aller à la date du jour" pour recentrer votre planning sur la date d'aujourd'hui.