L'outil statistique est très utile pour analyser vos performances et vos réunions. Il vous permet de trouver, de comptabiliser et de mettre en valeur tous les éléments de votre document en fonction de critères personnalisables.
Ouvrez votre document et cliquez sur l'icône "Statistique" en haut à droite de votre écran.
Pour démarrer, cliquez sur le bouton "Nouvelle mesure" et choisissez le type de statistique que vous souhaitez créer :
- Filtre : permet de compter, de cacher ou d'afficher des éléments selon des critères spécifiques. (Cf : Les filtres de documents)
- Histogramme : permet de créer une représentation graphique des données de votre document. (Cf : Les histogrammes)
Une fois vos histogramme / filtres créés, vous pouvez :
- Changer l'ordre des histogrammes / filtres
- Ouvrir / Réduire les histogrammes / filtres
- Ajouter les histogrammes / filtres à votre document
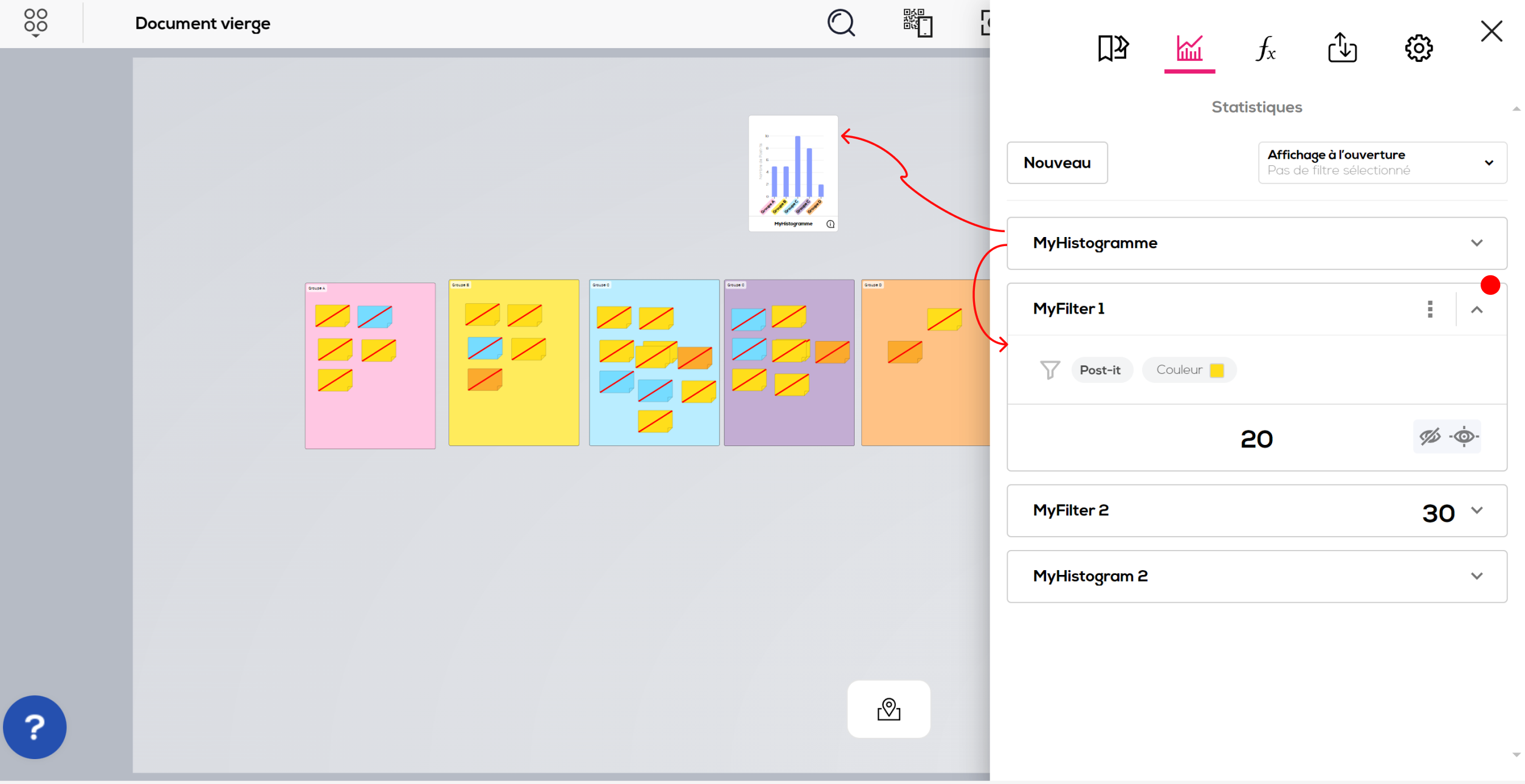
Sauvegarder les options d'affichage :
Une fois vos mesures configurées, vous pouvez choisir de sauvegarder les options d'affichage (highlight ou caché) à l'ouverture du document. Pour cela cliquez sur "Affichage à l'ouverture" et sélectionnez "Enregistrer comme affichage à l'ouverture".
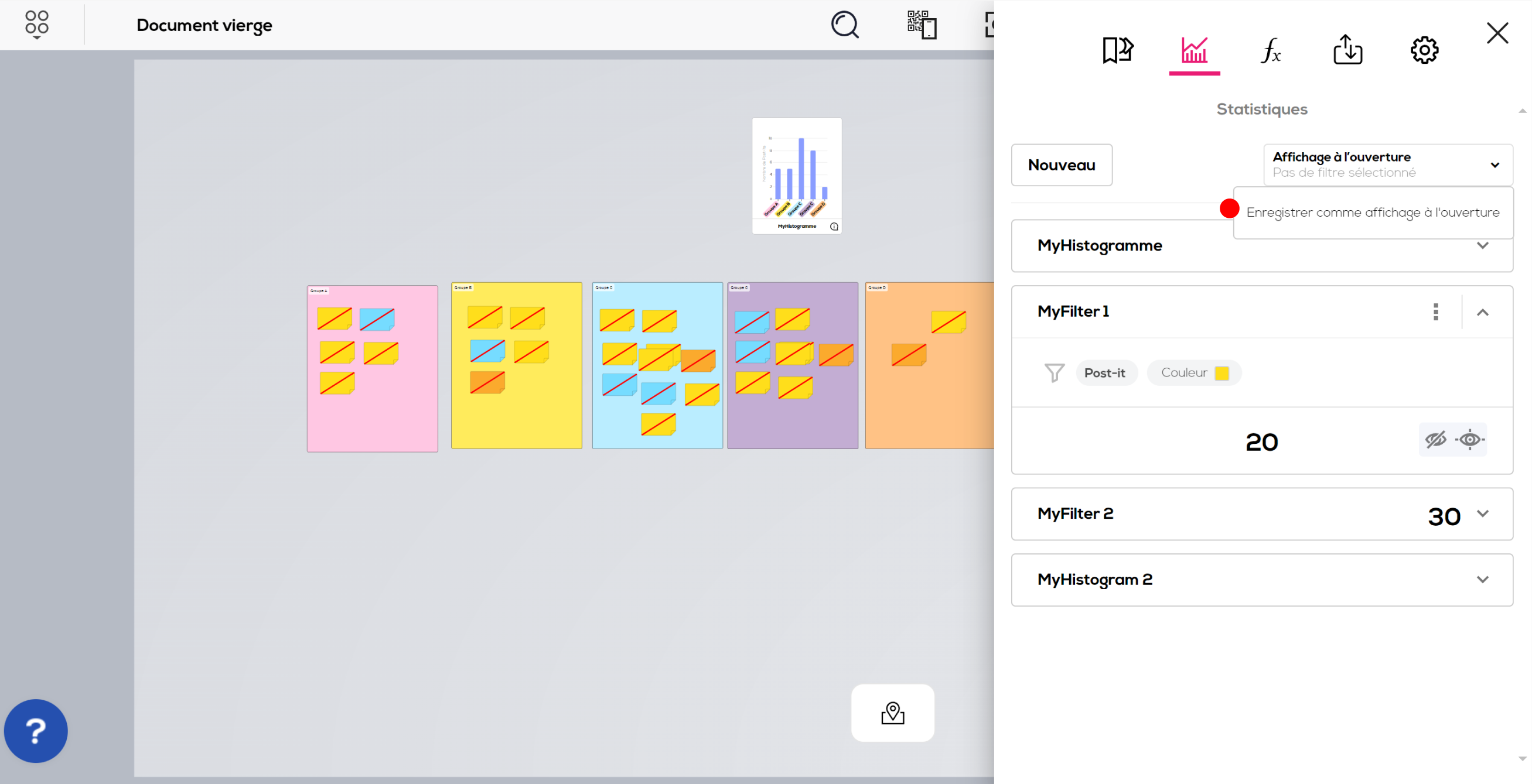
A partir de maintenant, votre document s'ouvrira avec les options choisies au moment de l'action. Pour modifier l'affichage à l'ouverture, répétez l'opération avec de nouvelles options d'affichage sélectionnées ou sélectionnez "Réinitialiser l'affichage à l'ouverture" pour retirer toutes les options d'affichage.