Créer une mesure sur un document
Ouvrez votre document et cliquez sur l'icône "Statistique" en haut à droite de votre écran.
Cliquez sur le bouton "Nouvelle mesure".
Choisissez un titre à votre mesure et remplissez les champs pour ajouter des critères de comptage :
- Type d'élément : vous pouvez personnaliser le type d'élément (Post-it, Carte Jira ou les deux) que vous voulez filtrer. Selon le type d'éléments choisis les paramètres proposés seront variables.
- Couleur et forme, par exemple "je veux trouver tous les éléments rose de mon document".
- Etat barré / non-barré : Trouver exclusivement les éléments barrés ou les éléments non-barrés.
- Texte : trouver tous les éléments contenant le texte saisie.
- Champs enrichis : trouver tous les post-its contenant la valeur saisie dans le champ correspondant (exemple "je veux trouver tous les post-its qui me sont attribués : porteur=MOI).

Filtre sur un champ date
Commencez par cliquez sur "nouveau filtre" dans l'onglet statistique :
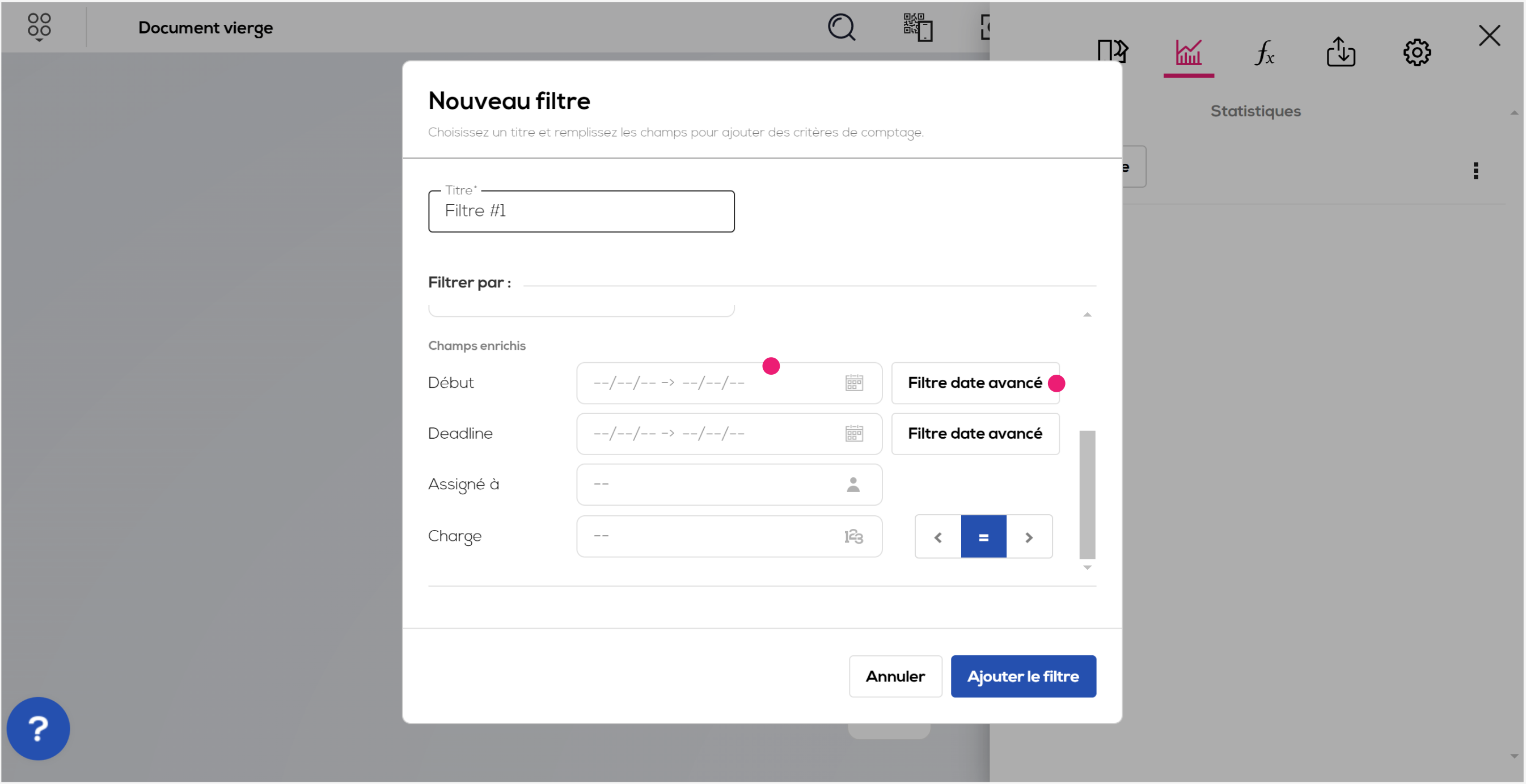
Plusieurs options sont disponible pour créer un filtre sur un champ date :
1 . Cliquez sur le champ pour sélectionner une période fixe(début et fin) : la date saisie sur le post-it devra être comprise dans la période saisie pour que le post-it soit comptabilisé.
2 . Cliquez sur le bouton "Filtre date avancé" pour créer un filtre "flottant" :
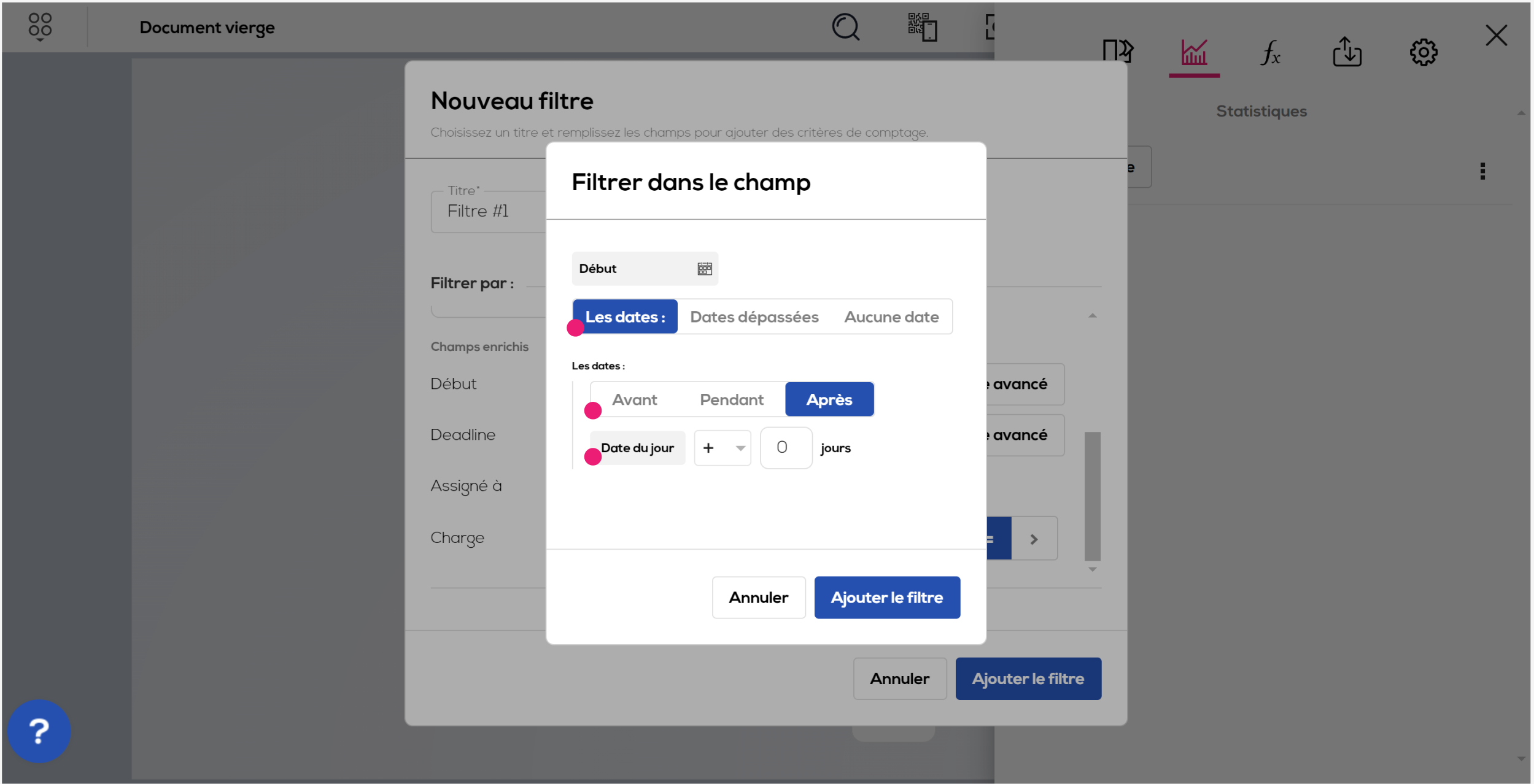
L'option "Les dates" vous permettra de configurer un filtre flottant avec la date du jour.
Par exemple "Filtrer les dates après aujourd'hui + 2 jours" vous permettra d'identifier toutes les tâches devant démarrer dans 2 jours ou plus.
L'option "pendant" vous permettra de configurer une période flottante autour de la date du jour. Par exemple date du jour -1 jour / +2 jours renverra les tâches qui doivent démarrer entre hier et dans 2 jours.
Les filtres date flottants sont relatifs à la date du jour, ils sont automatiquement mis à jour et restent pertinents sur toute la durée de vie de votre document.
L'option "date dépassée" renverra les post-its dont la date de début est avant aujourd'hui. Il est lui aussi flottant en fonction de la date du jour.
L'option "Aucun" renverra les post-its dont la date de début n'a pas été renseignée.
Filtrer les post-its n'ayant pas de valeur
Vous pouvez filtrer les post-its n'ayant pas de valeur saisie sur un champ en particulier en choisissant l'option "(aucun)" dans le menu. Le filtre renverra alors tous les post-it n'ayant pas de valeur pour ce champ.
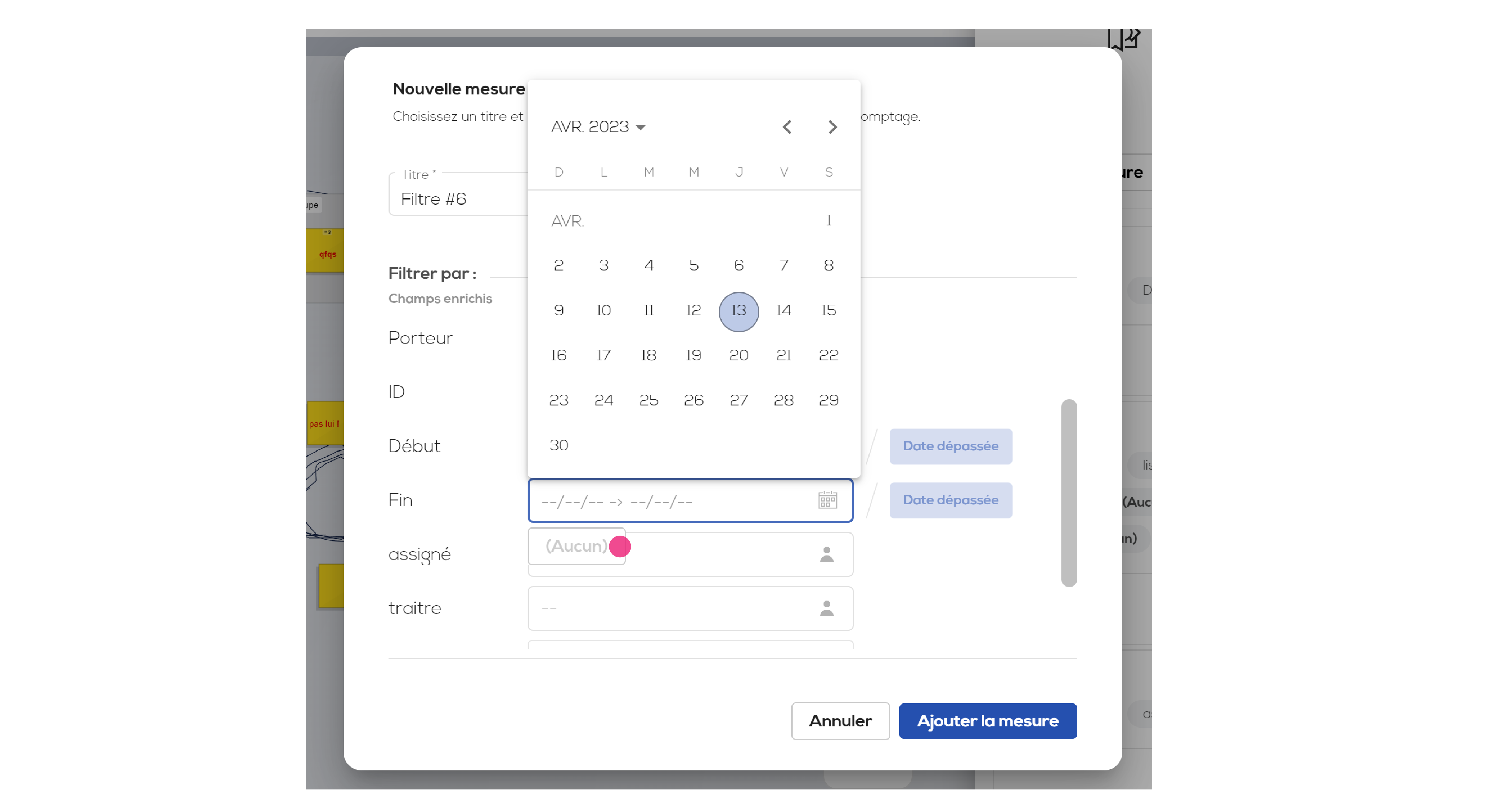
Comparaison de valeur
Dans le cas des champs numérique, calcul ou durée, il est possible de filtrer les valeurs inférieures, les valeurs supérieures ou les valeurs égales à la valeur du filtre.
Pour cela utilisez le bouton correspondant en face du champ en sélectionnant le comparateur souhaité.
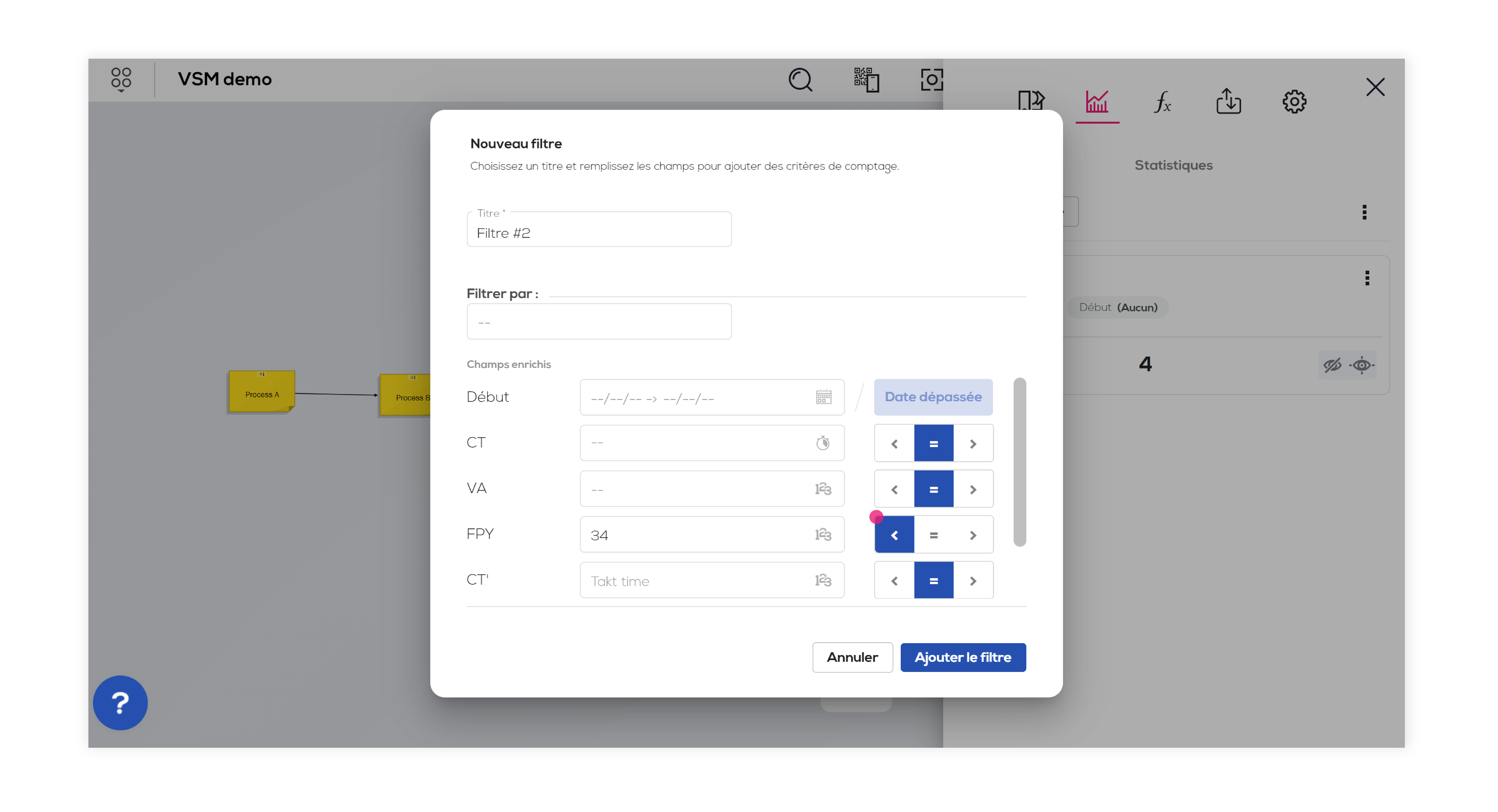
Comparer avec une variable du document
Il est également possible de comparer la valeur d'un champ numérique, durée ou calcul avec une variable du document. Pour cela, lors de la configuration de votre filtre, sélectionnez la variable à comparer dans la liste, puis cliquez sur valider pour créer le filtre.
Exemple : Ici la valeur contenue dans le champ Ct' du post-it sera comparée à la variable du document "takt time".
Les variables disponibles sont les variables issues des formules du document.
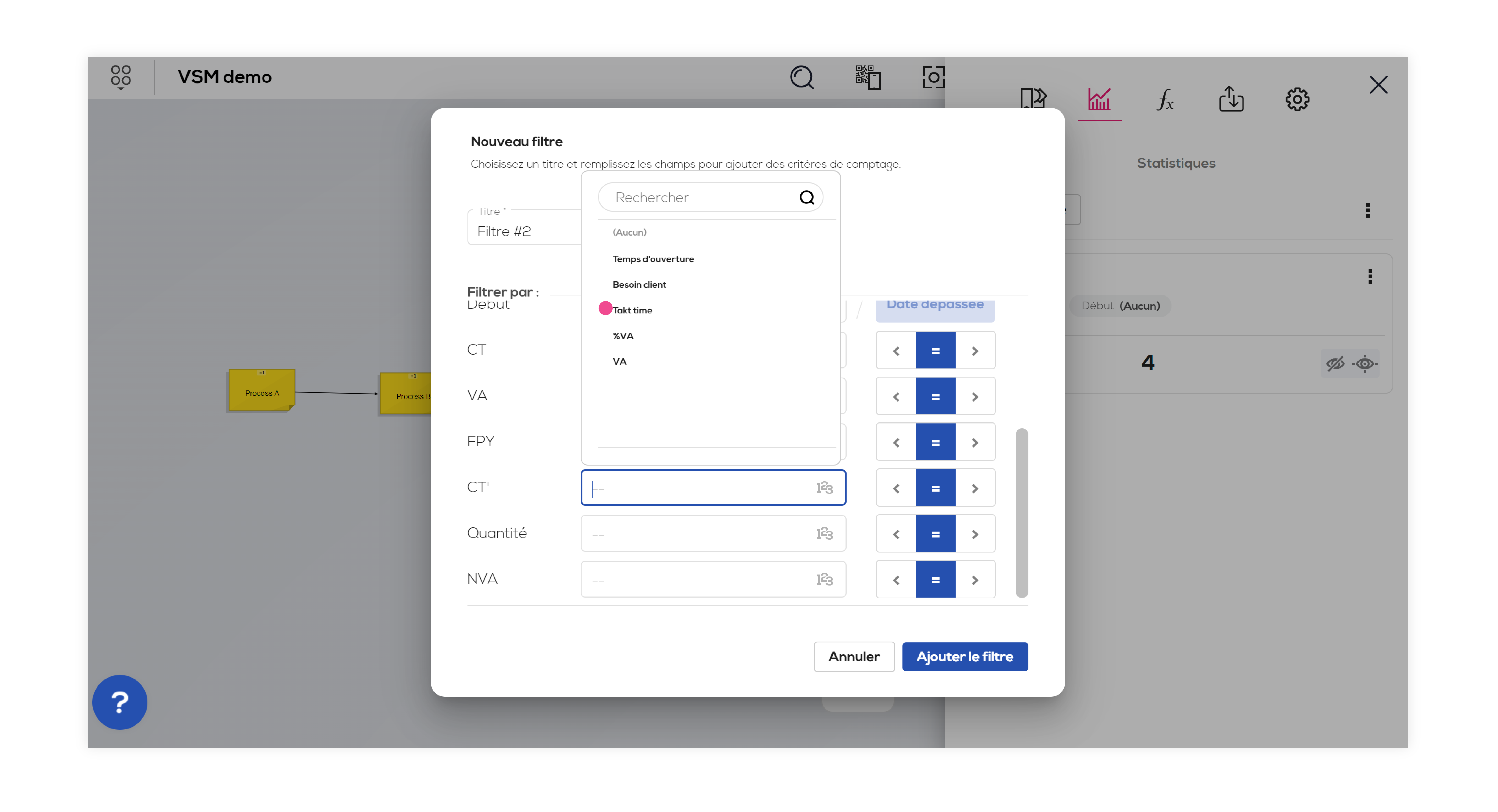
Note : Pour les champs durée, il vous faudra préciser une unité de comparaison. Par exemple, si on compare "MaDurée" > "MaVariable" en seconde. Le champ durée sera alors convertit en seconde avant d'être comparé à la variable (sans unité).
Cliquez sur "Ajouter la mesure" pour valider les critères.
Vous pouvez ajouter autant de mesures que vous souhaitez et les visualiser d'un seul coup d'oeil dans l'onglet statistique.
Cliquez sur l'icone "Menu" pour éditer ou supprimer une mesure.
Cliquez sur l'icône "Aperçu" pour mettre en valeur et retrouver facilement les éléments comptés dans votre document (les éléments non concernés par le filtre seront mis en transparence).

Vous pouvez également cacher les éléments du filtre en cliquant sur l'icône "cacher".
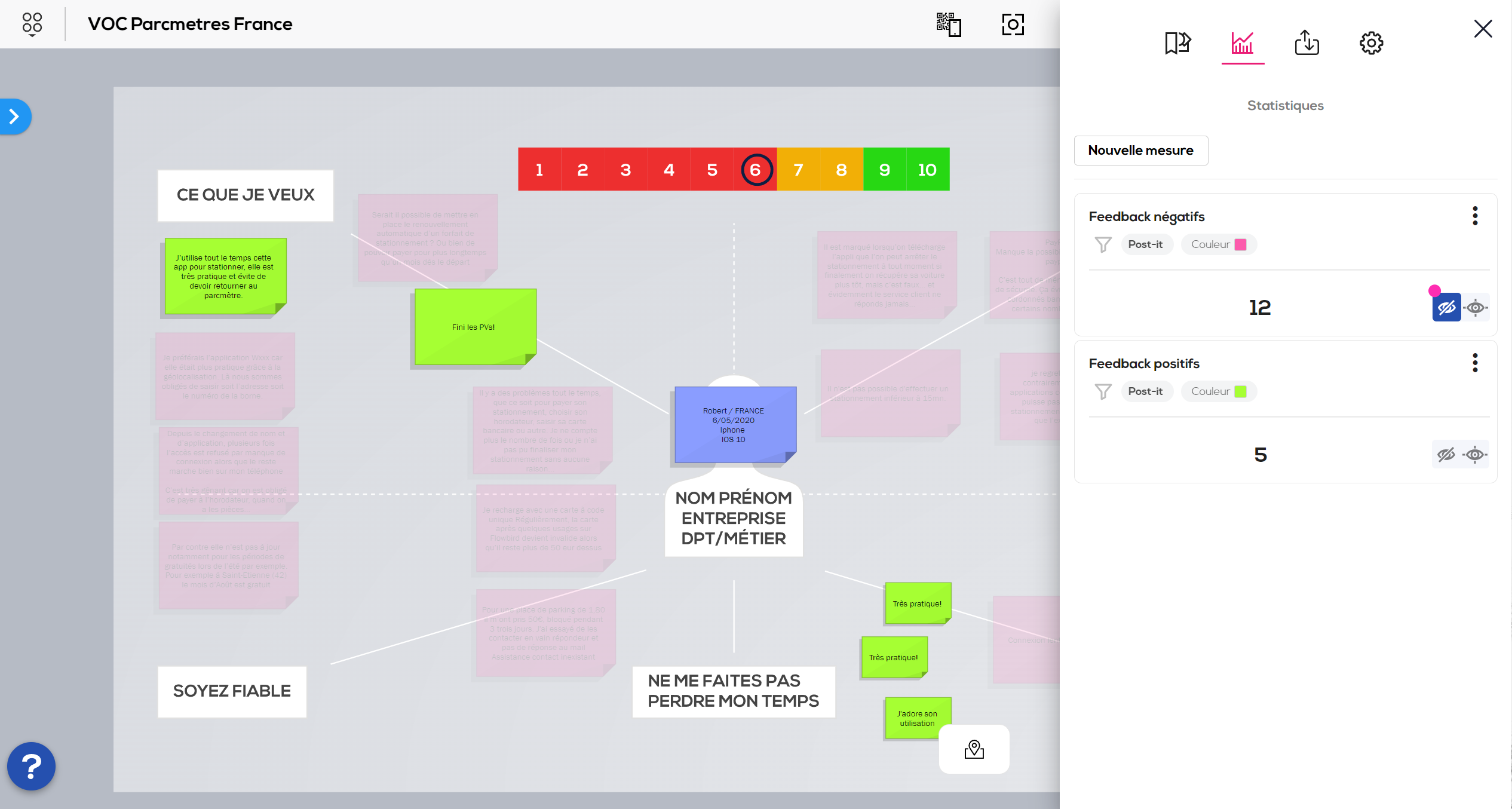
Ajouter la mesure comme objet du document :
Glissez une mesure depuis l'onglet "statistique" sur votre document.
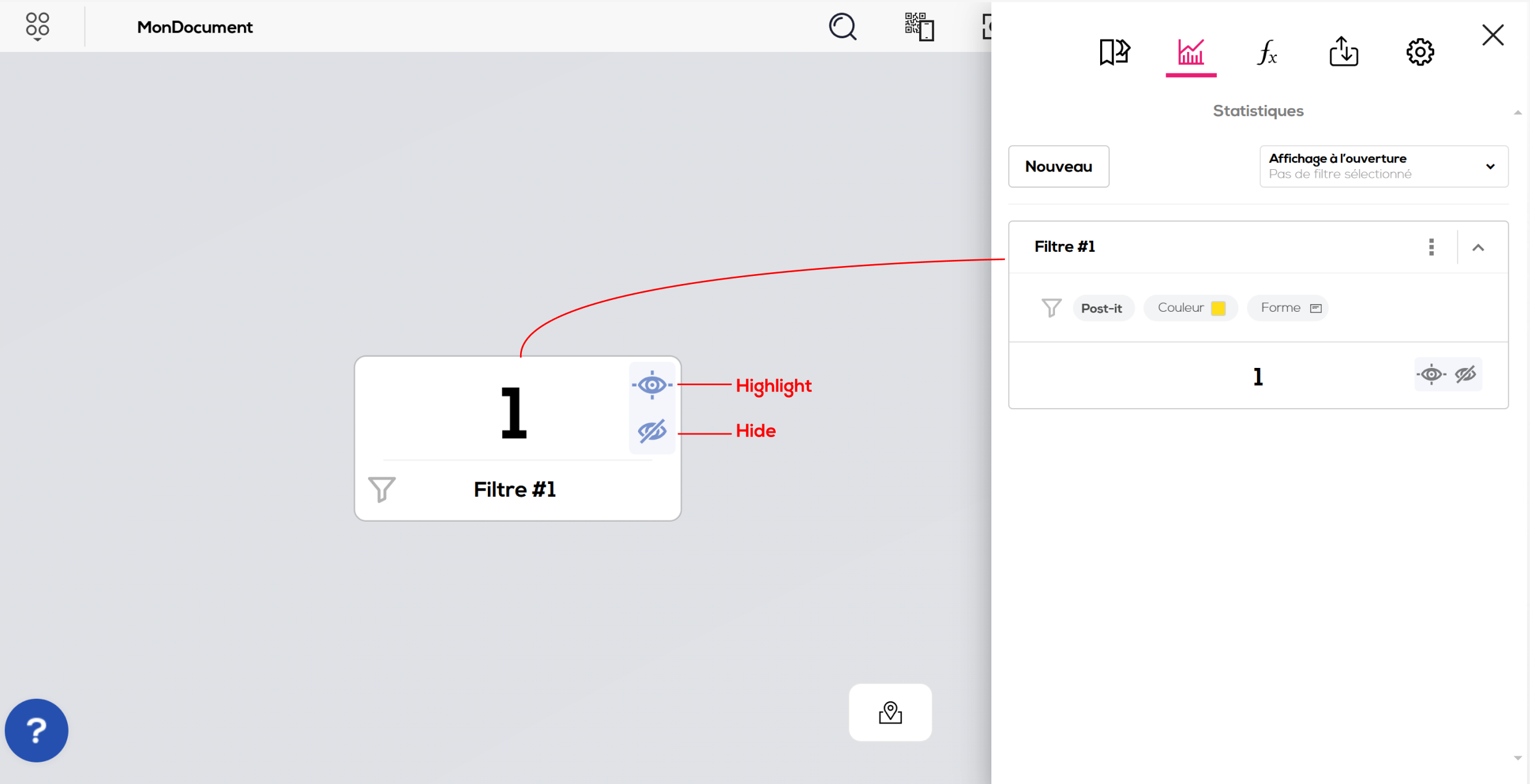
Directement depuis l'objet, vous pouvez cacher ou mettre en surbrillance les résultats du filtres.
L'objet ainsi créé se manipule comme les autres objets du document.
L'objet mesure n'est compatible qu'avec le document dans lequel il a été créé, si vous l'envoyez dans un autre document via un puit, il affichera une erreur.