Qu’est-ce qu’un projet ?
Chez Ubikey, nous définissons un projet comme un ensemble de documents partagés entre un ensemble de personne (les participants).
Cette organisation permet de garantir la confidentialité, un document d’un projet n’étant accessible qu’aux seuls membres de ce projet.
Accéder à la page d’accueil
Après s’être logué, vous accédez à la liste des projets auxquels vous avez été associé en tant que participant.
Cliquez sur le projet qui vous intéresse pour accéder à la page d’accueil de celui-ci.

Principaux éléments de la page d’accueil
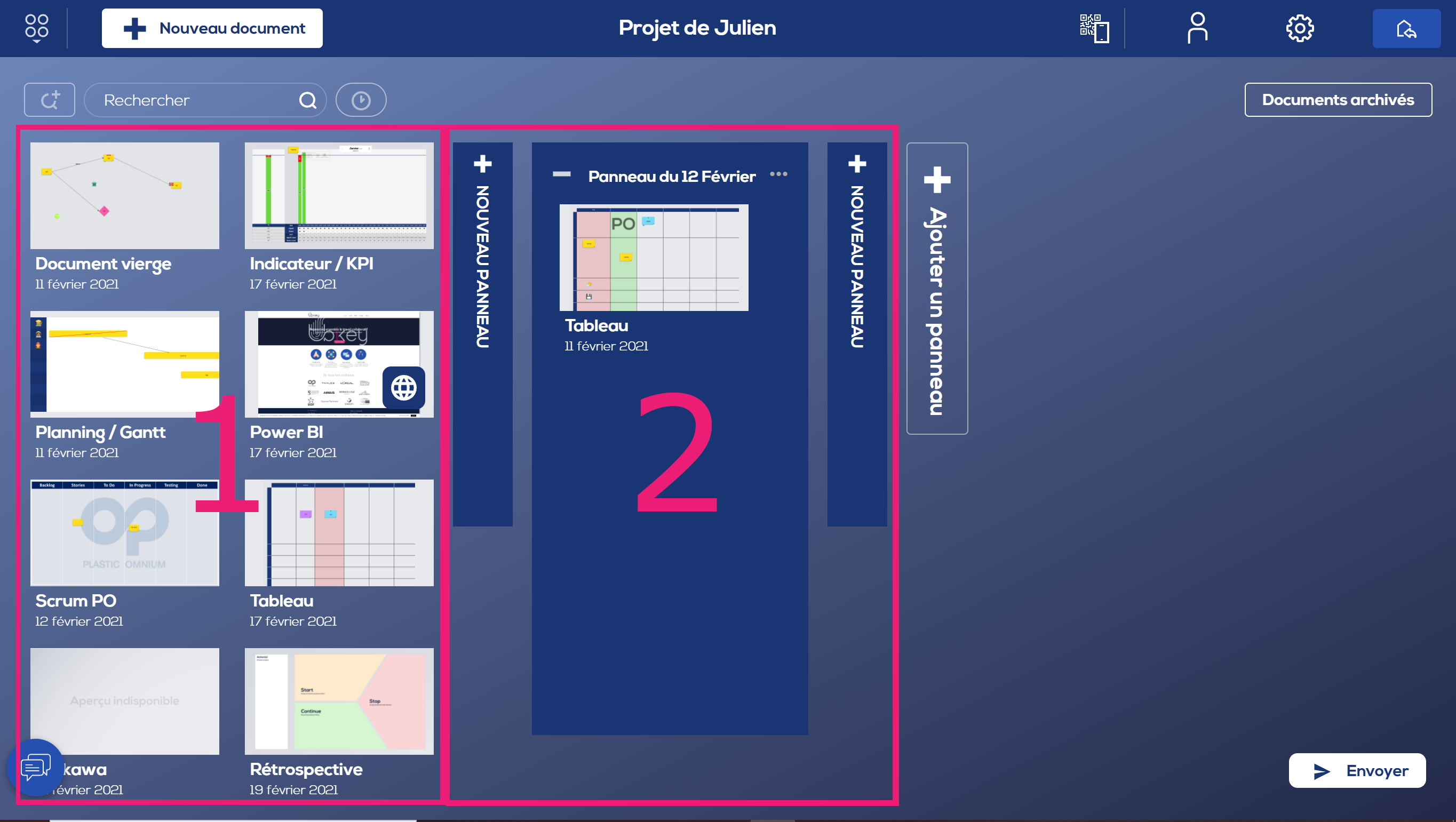
La zone 1 est constituée des documents qui n’ont pas été classés dans un panneau.
La zone 2 est dédiées aux panneaux (sorte de répertoire pouvant contenir plusieurs documents). Ces panneaux peuvent être ouverts ou fermés.
Principales interactions sur la page d’accueil
Renommer un projet
Cliquez simplement sur le nom du projet en haut pour le renommer. Une fenêtre d’édition s’ouvrira alors.

Créer un nouveau document
Cliquez sur « Nouveau document » en haut à gauche pour créer un nouveau document.
Pour en savoir plus sur cette partie, voir l’article Créer un document.

Ouvrir les puits Cliquez sur l’icone tout à fait en haut à gauche pour ouvrir les puits.
Pour en savoir plus sur les puits et leur usage, veuillez consulter l’article « Utilisez les puits ».

Gérer les panneaux
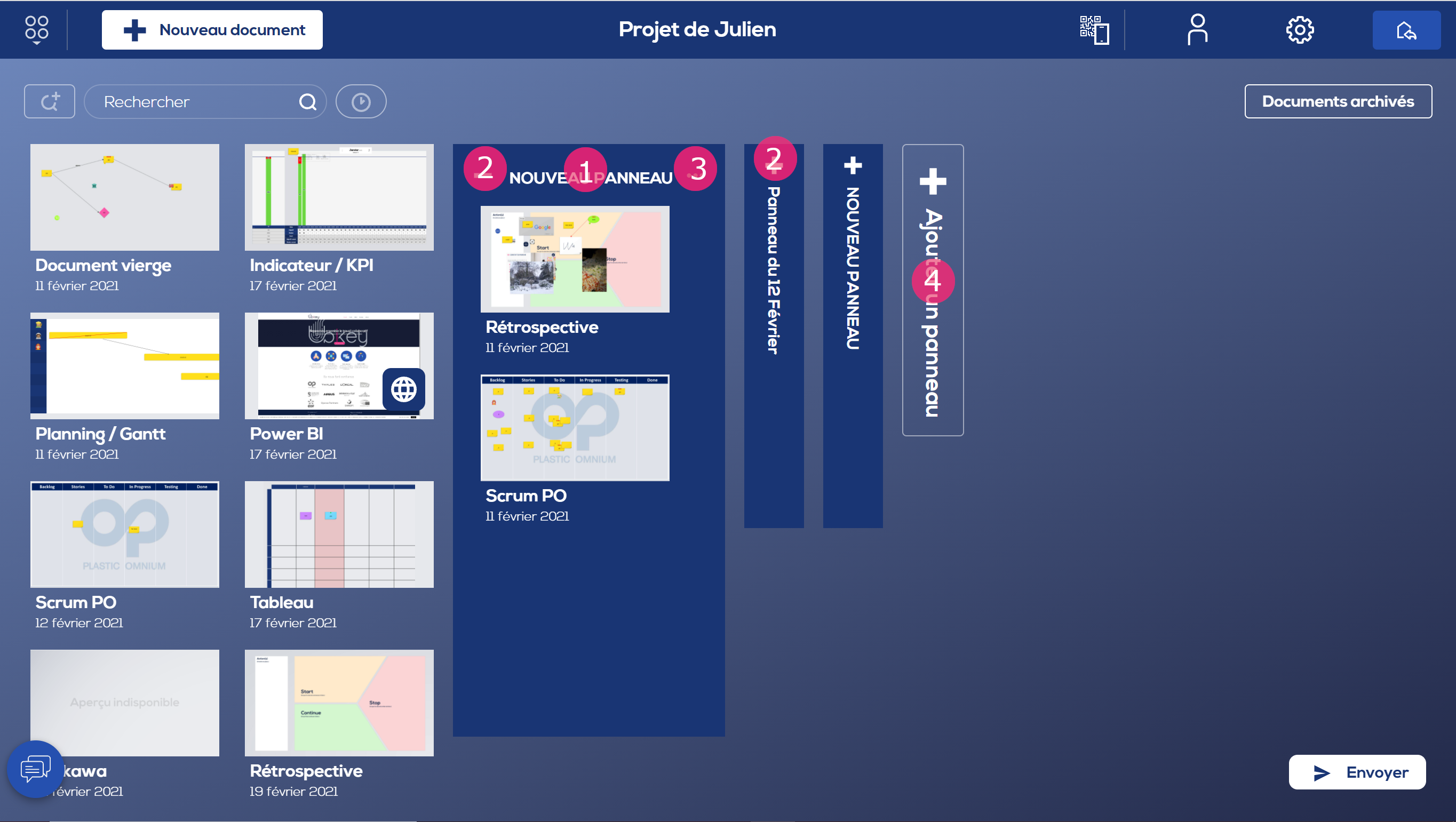
Si vous souhaitez renommer un panneau, cliquez simplement sur son nom (1), une fenêtre s’ouvrira et vous permettra de changer son nom.
Utilisez le « - » sur un panneau ouvert pour le fermer et le « + » sur un panneau fermé pour l’ouvrir (2).
Cliquez sur les « … » en haut à droite d’un panneau ouvert pour l'archiver ou le supprimer. Ces actions concernent le panneau et son contenu. Lors de l'archivage d'un panneau les tags choisis sont associés à chaque document du panneau.
Enfin, cliquez sur « Ajouter un panneau » pour en créer un nouveau.
Déplacer les documents et les panneaux
Pour déplacer un document ou un panneau, placez votre curseur de souris sur l'élément à déplacer et effectuez un drag sur la poigné dédiée (document) ou la zone d'en-tête (panneau).
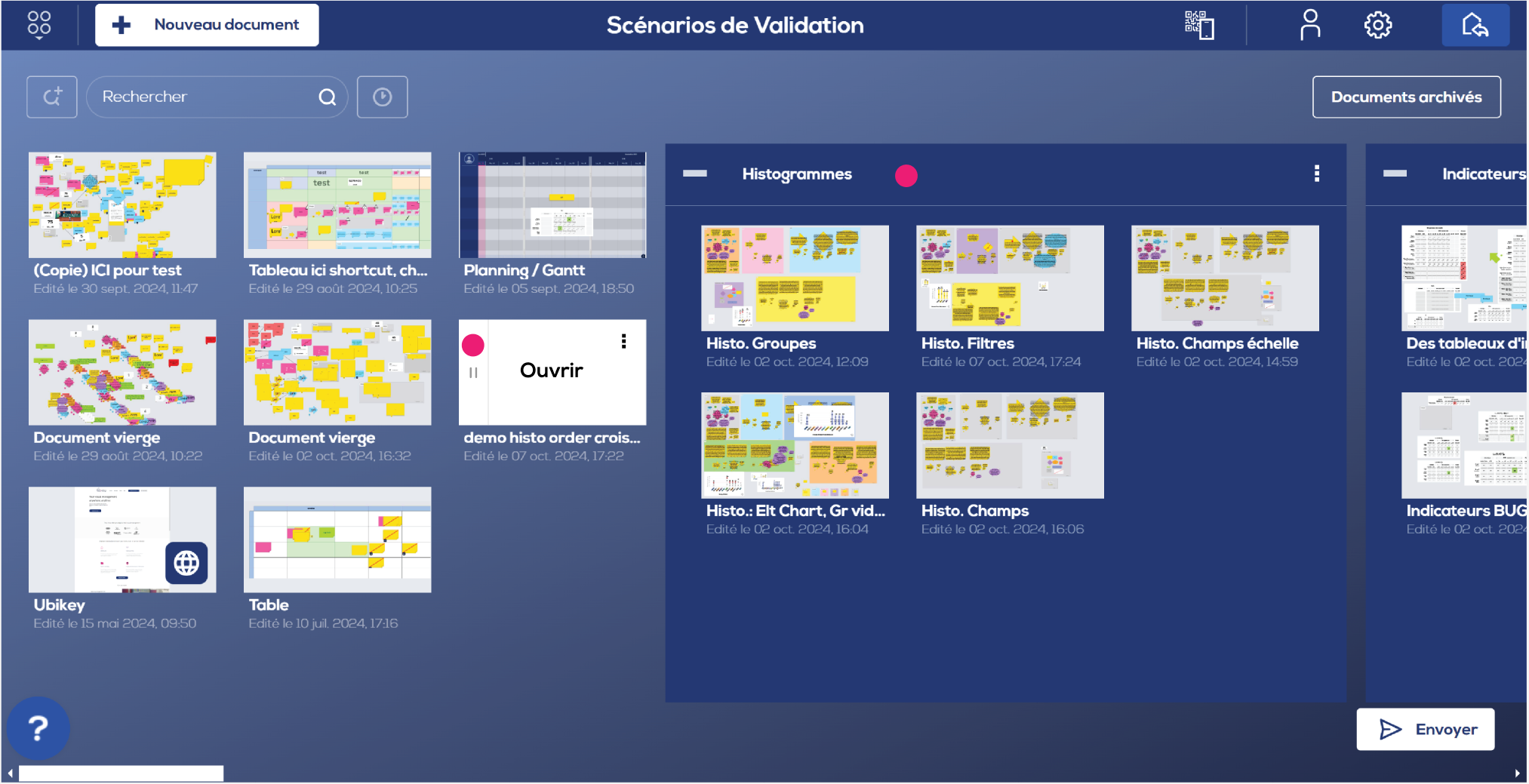
Faire une recherche
Ubikey vous propose 3 systèmes de recherche.
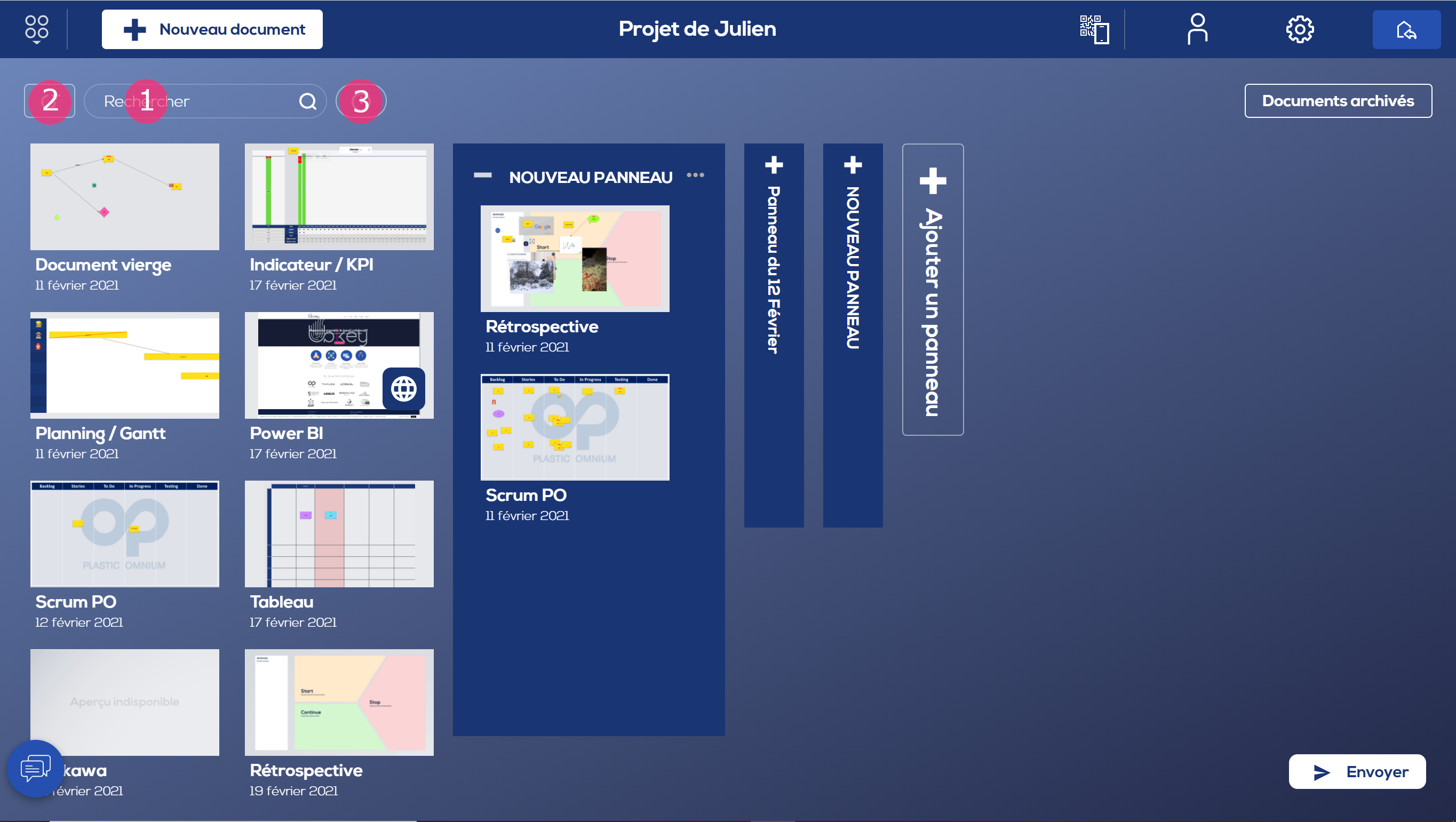
1 – Recherche simple d’un texte dans le titre du document ou le contenu d’un post-it.
Cette recherche renverra tous les documents qui contiennent ce texte dans le titre du document ou dans le contenu d’un post-it.
2 – Recherche avancée.
Cliquez sur le bouton « Recherche avancée » en haut à gauche. Cela ouvrira une fenêtre dédiée.

La recherche 1 vous permettra de rechercher les documents qui contiennent un post-it avec le contenu textuel saisi.
La recherche 2 recherche uniquement dans le titre du document.
La recherche 3 recherche les documents par date de création et la 4 par date de dernière modification.
3 – Recherche « Documents récents »
Si vous cliquez sur cette recherche, seuls les documents récents seront identifiés.
Barre de menu
La barre de menu en haut à droite vous permet d’avoir accès aux fonctionnalités suivantes.
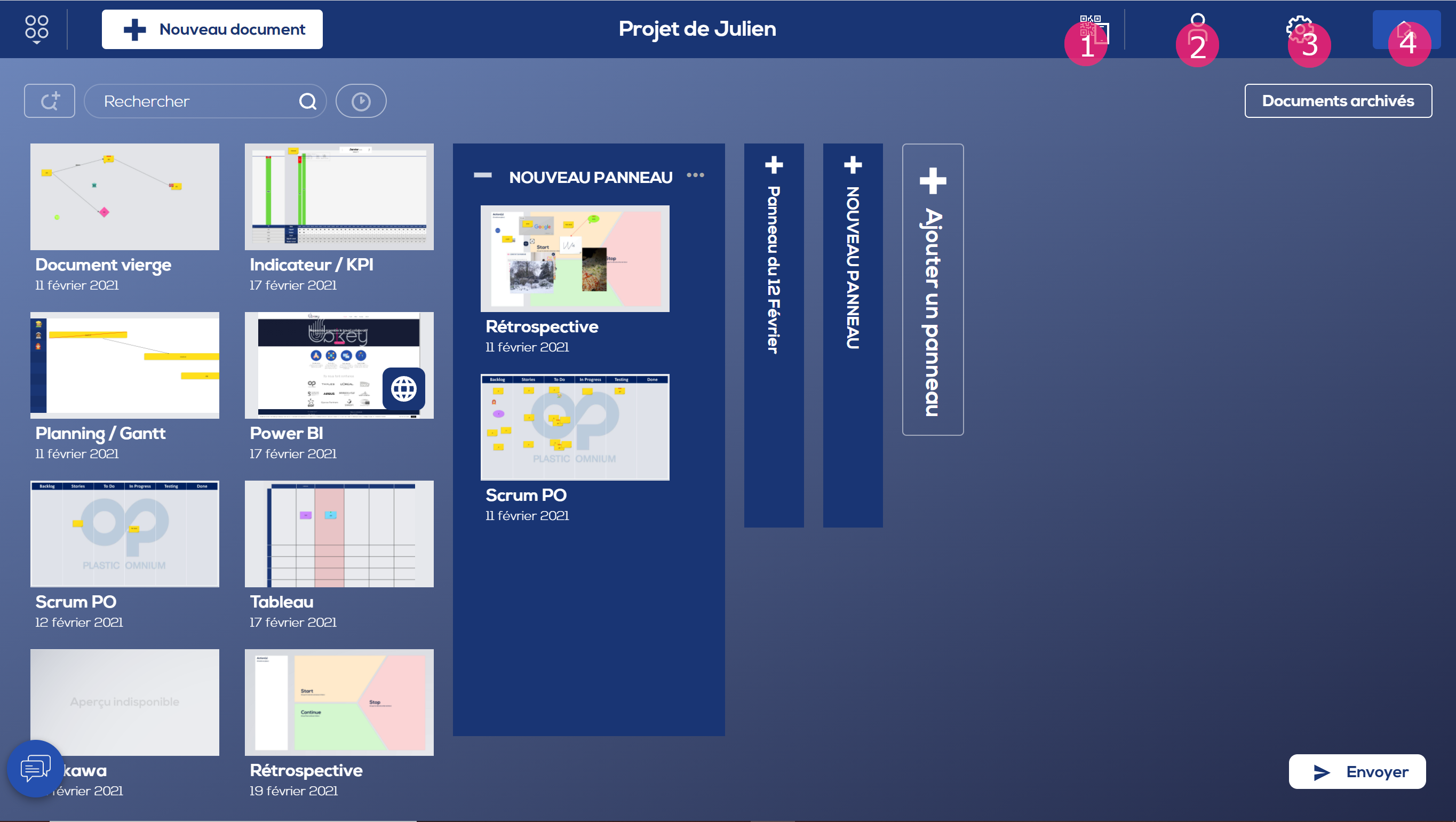
1 – Ouverture d’un QR Code permettant à un utilisateur de smartphone d’accéder à la version mobile de l’application.
Elle lui permettra d’envoyer des post-its dans les puits du projet.
Voir article « Utiliser les puits ».
2 – Gestion des participants au projet
En cliquant sur l'icône participant, vous accédez à la liste des participants du projet. Vous pouvez modifier cette liste en ajoutant ou supprimant des participants ou en modifiant leurs droits.
Voir article « Ajouter un utilisateur en lecture seule ».
3 – Gestion des champs enrichis
En cliquant sur "paramètres", vous pourrez modifier la liste des champs enrichis disponibles pour les post-its du projet.
Voir article « Créer et ordonner des champs enrichis »
4 – Retour à la liste des projets
En cliquant sur "Home", vous reviendrez à la liste de vos projets.
Autres fonctionnalités
Sur la droite de la page d’accueil, vous trouverez 2 autres fonctionnalités.

1 – Le bouton « Documents archivés »
Il permet d’accéder à la page de gestion des documents archivés.
Cette fonctionnalité est décrite dans l’article « Comment gérer mes documents archivés ».
2 – Le bouton « Envoyer »
Il ouvre l’interface qui permet à l’utilisateur d’envoyer un élément dans un puit du projet.
L’article « Utiliser les puits » détaille le fonctionnement de cette interface.