What is a project ?
At Ubikey, we define a project as a set of documents shared between a set of people (the participants).
This organization helps ensure confidentiality, as a project document is accessible only to members of that project.
Go to home page
After logging in, you access the list of projects to which you have been associated as a participant.
Click on the project that interests you to access its home page.
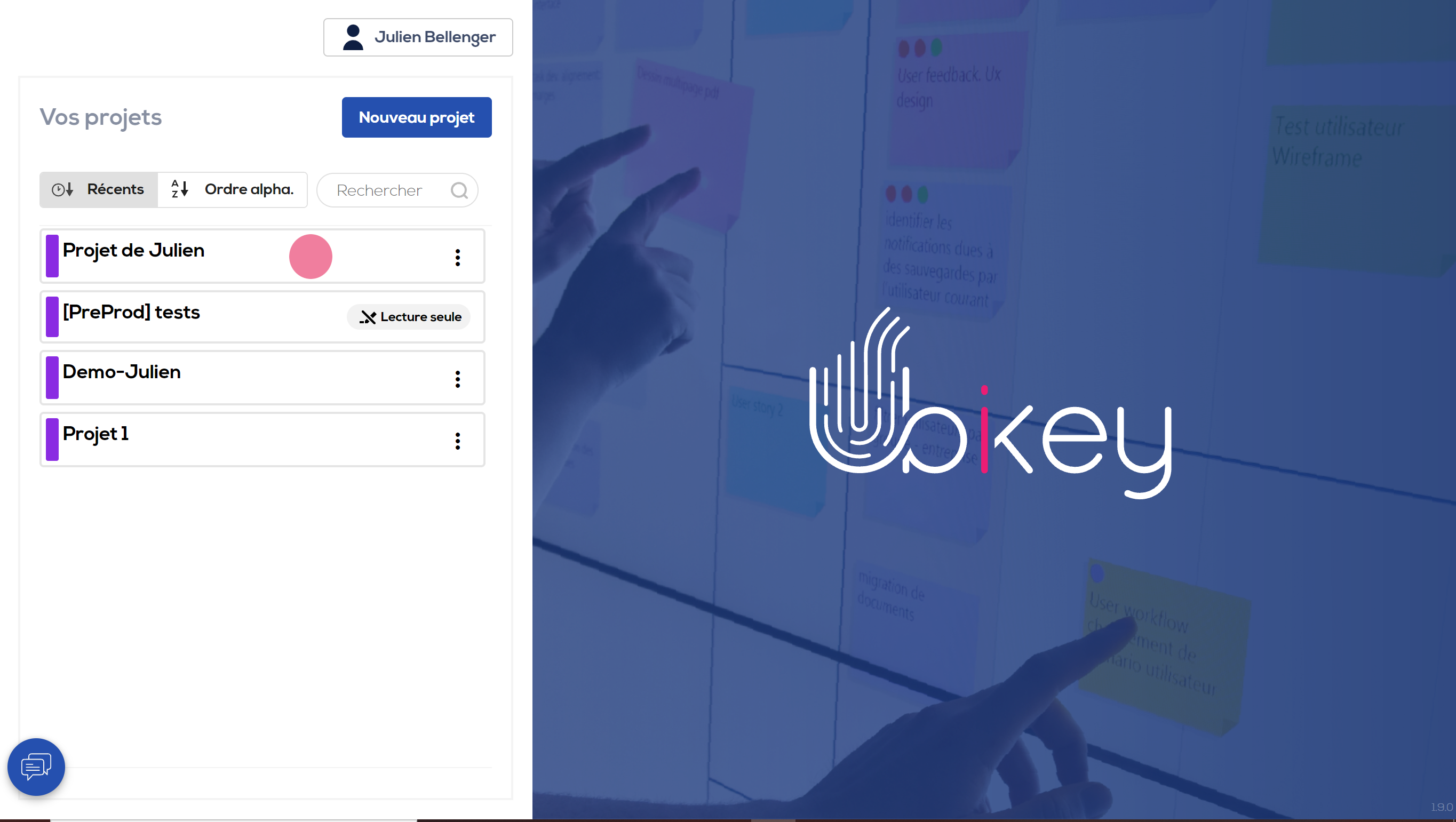
Home page main elements
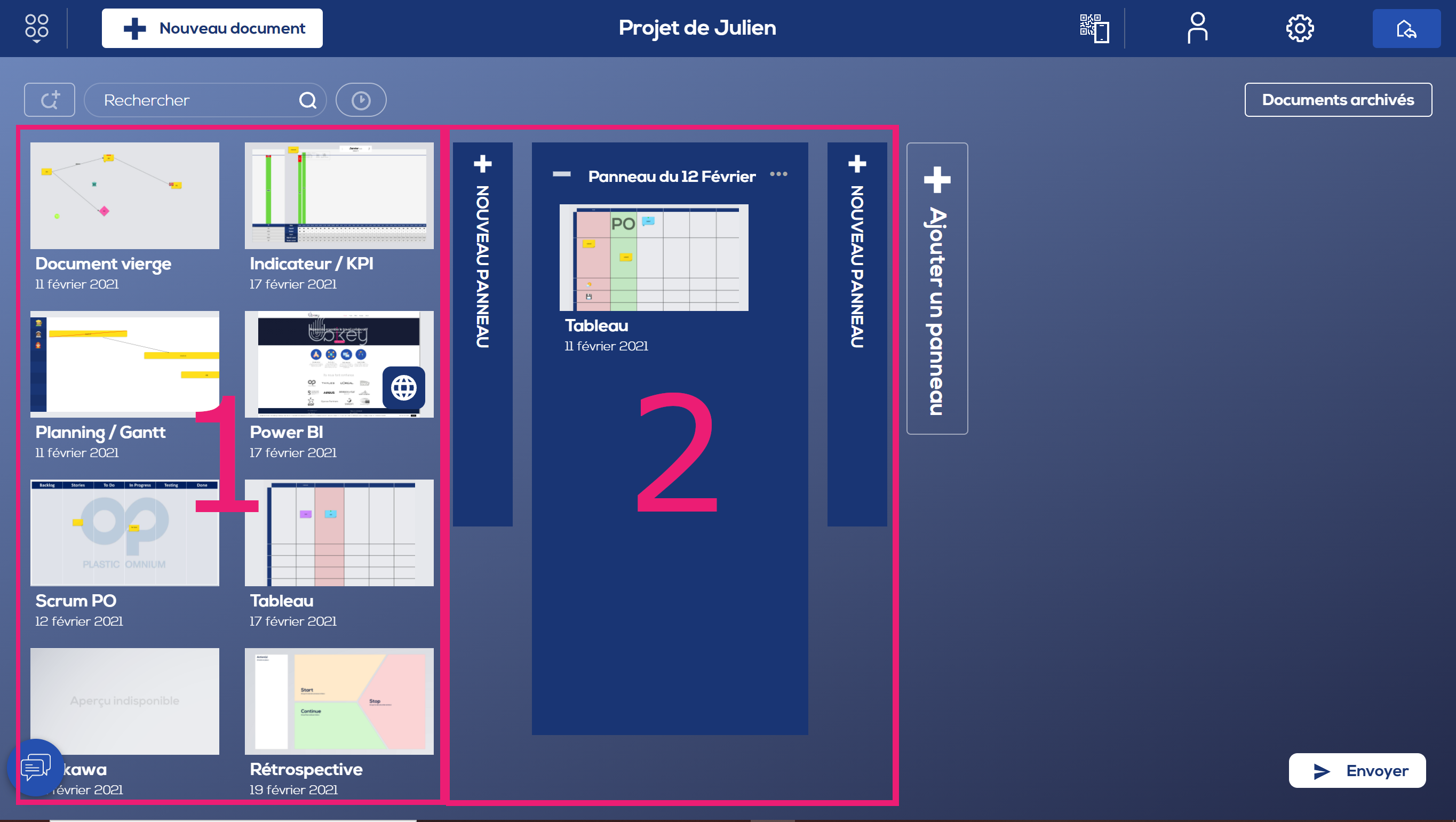
Area 1 consists of documents that have not been classified in a panel.
Area 2 is dedicated to panels (a sort of directory that can contain several documents).
These panels can be open or closed.
Home page main interactions
Rename a project
Click on the project name at the top to rename it. An editing window will then open.
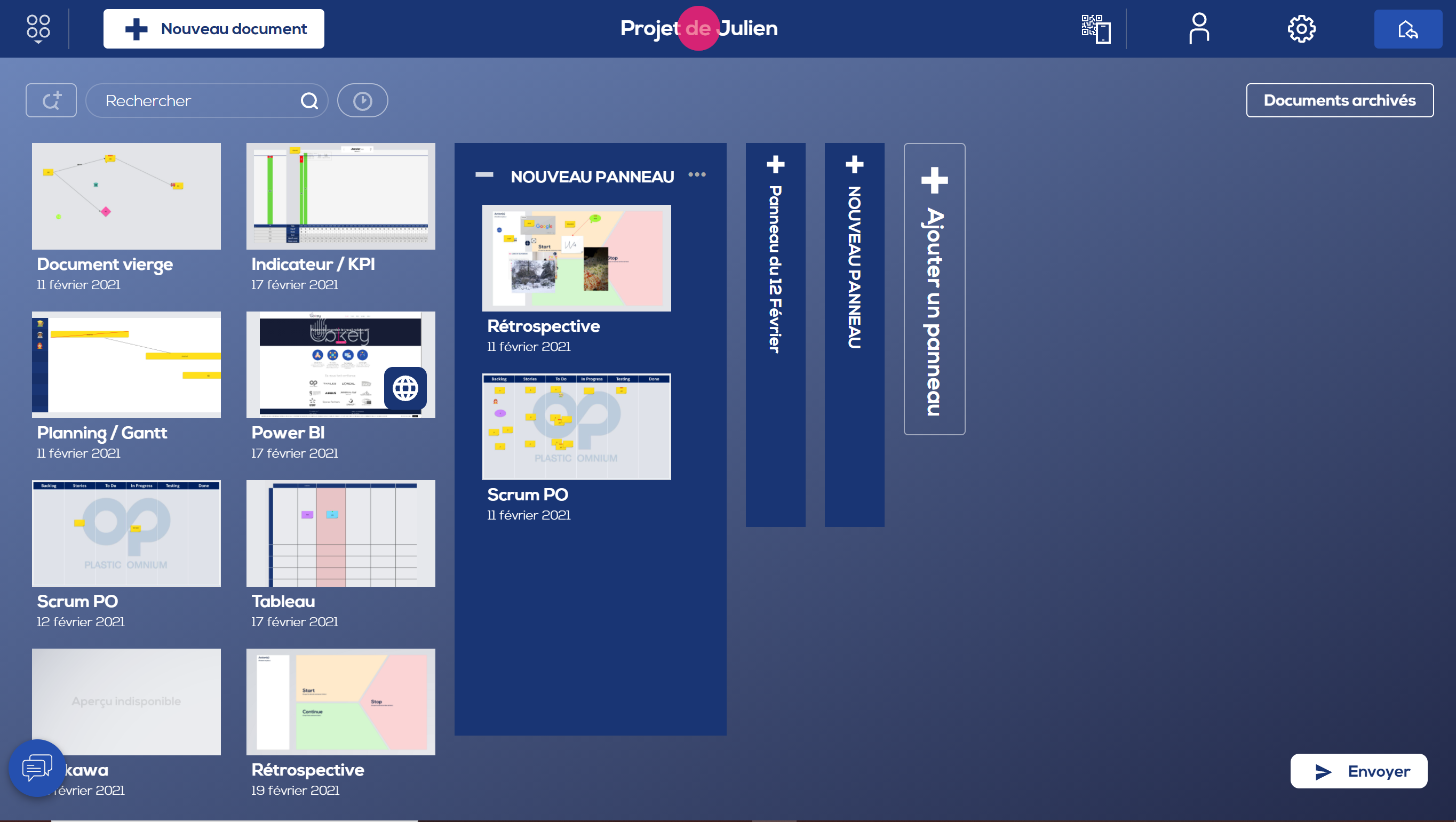
Create a new document
Click on "New Document" at the top left to create a new document.
To learn more about this part, see the article Create a document.
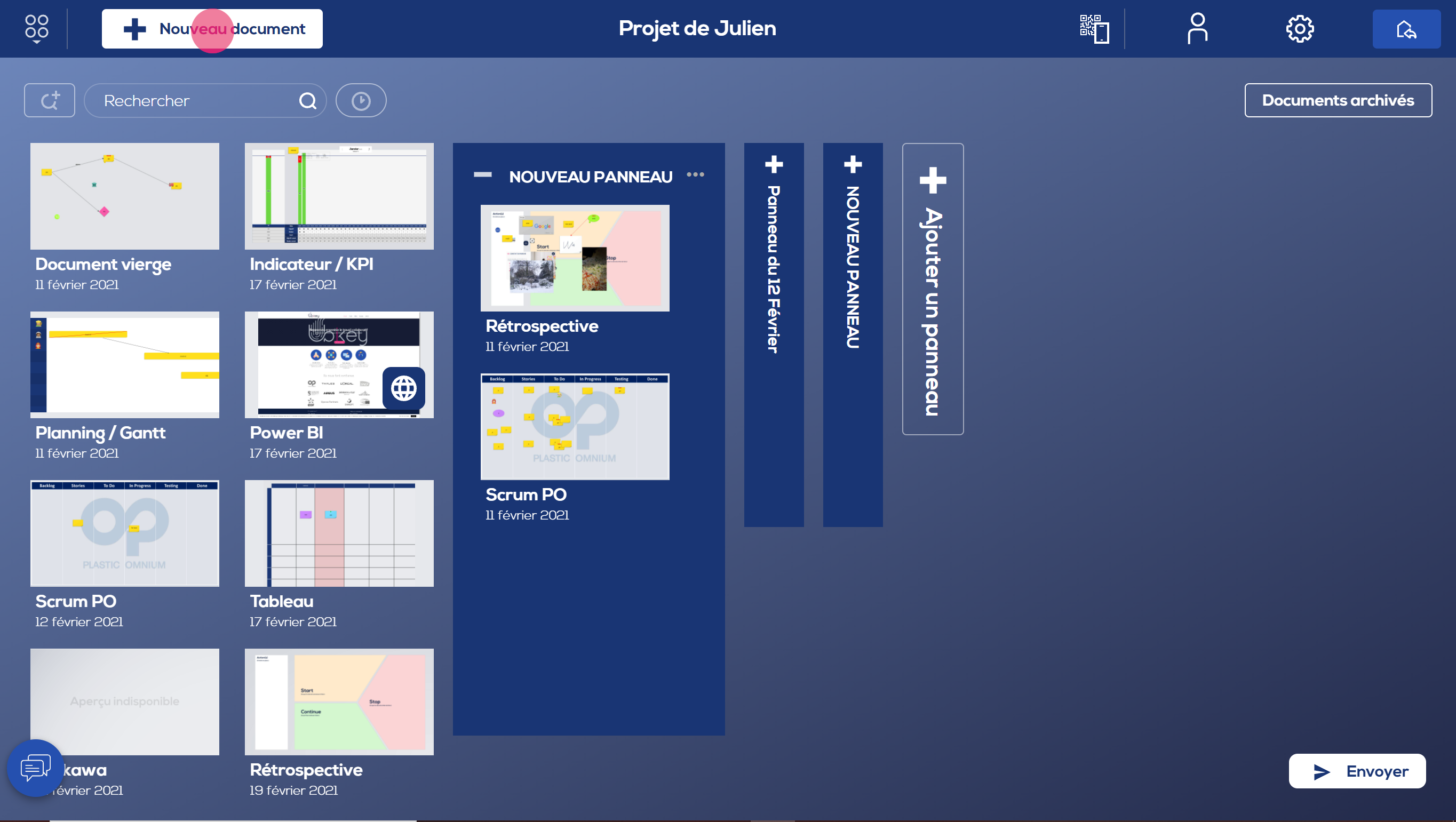
Open portals Click on the icon at the far top left to open portals. For more information on portals and their use, please see the article "How to use portals".
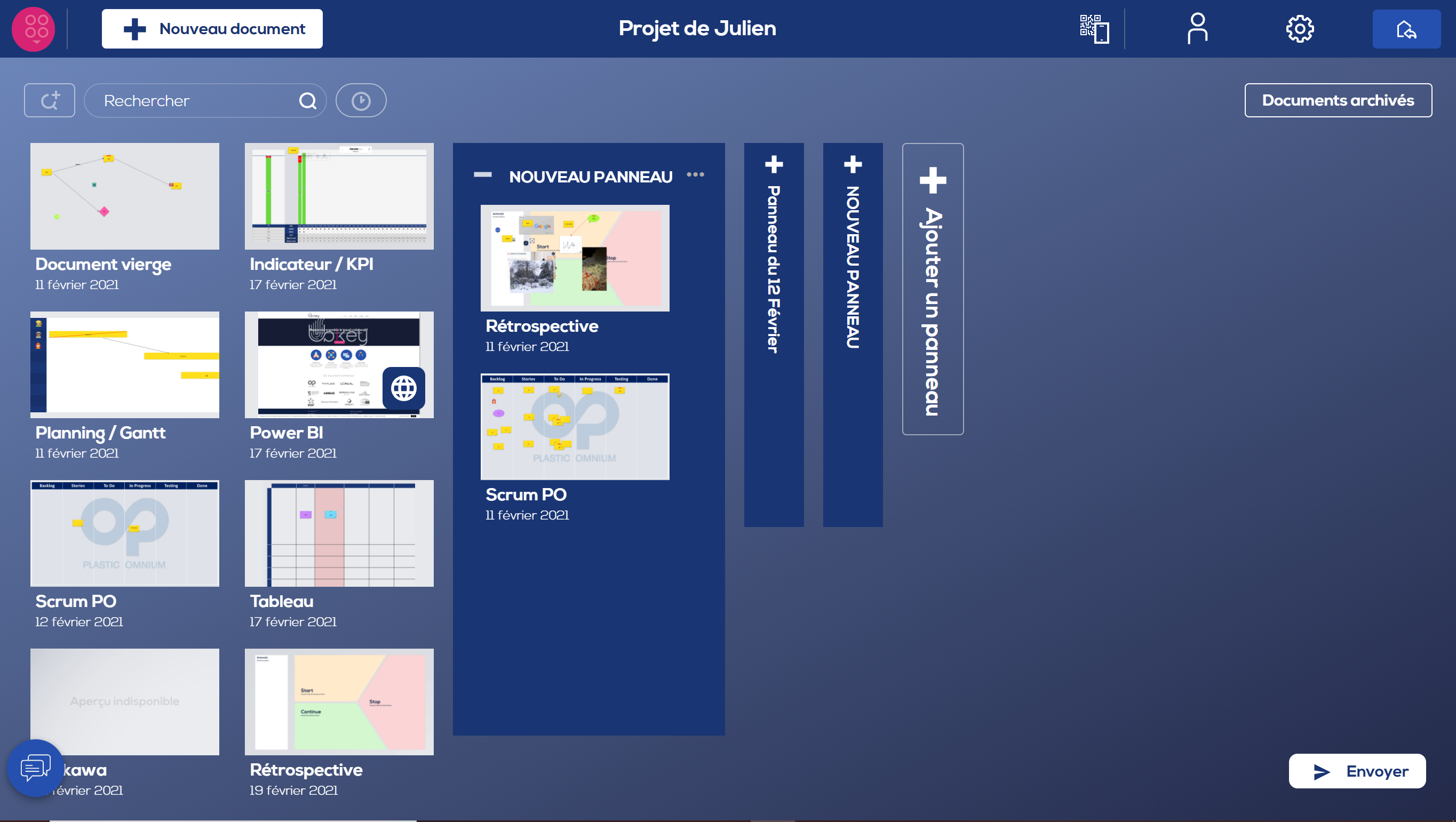
Manage panels
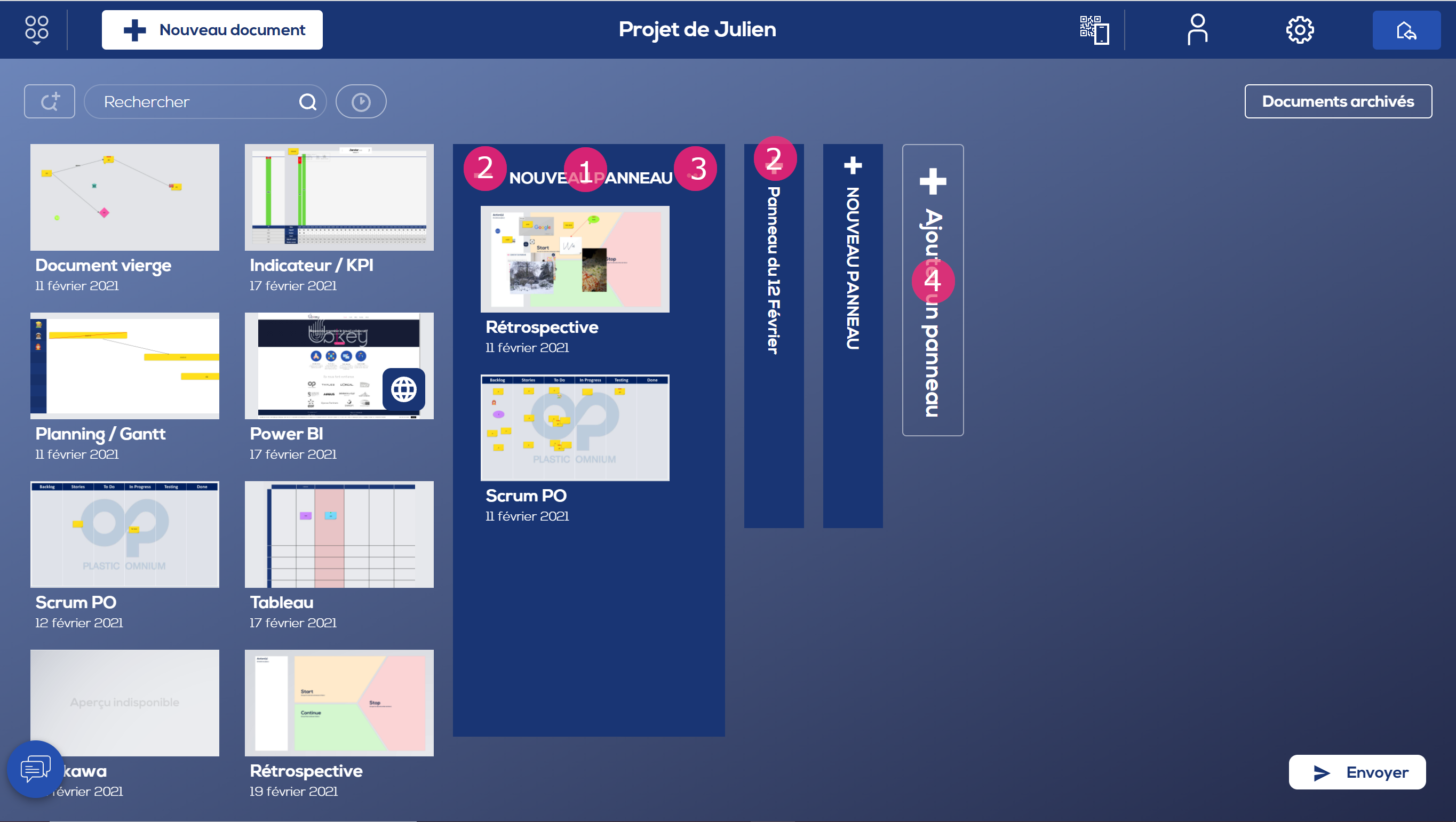
If you want to rename a panel, just click on its name (1), a window will open allowing you to change its name.
Use the "-" on an open panel to close it and the "+" on a closed panel to open it (2).
Click the "..." at the top right of an open panel to archive or delete it. Both these actions apply to the pannel and its content. While archiving, the chosen tags are associated to each document of the pannel.
Finally, click on "Add a panel" to create a new one.
Move documents and pannels
Place your cursor over the item and drag the dedicated handle for a document or the header for a pannel.
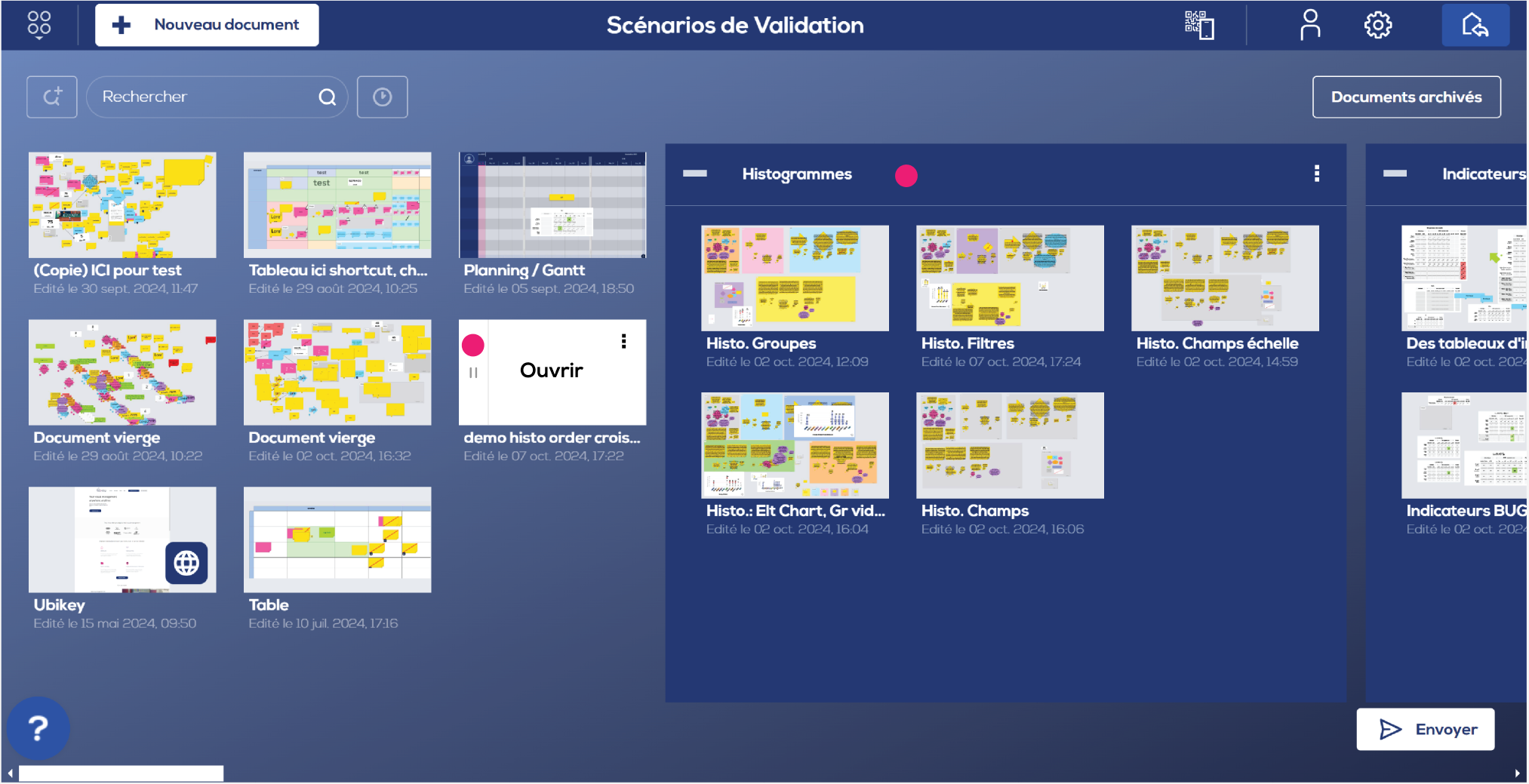 Research
Research
Ubikey offers you 3 search systems.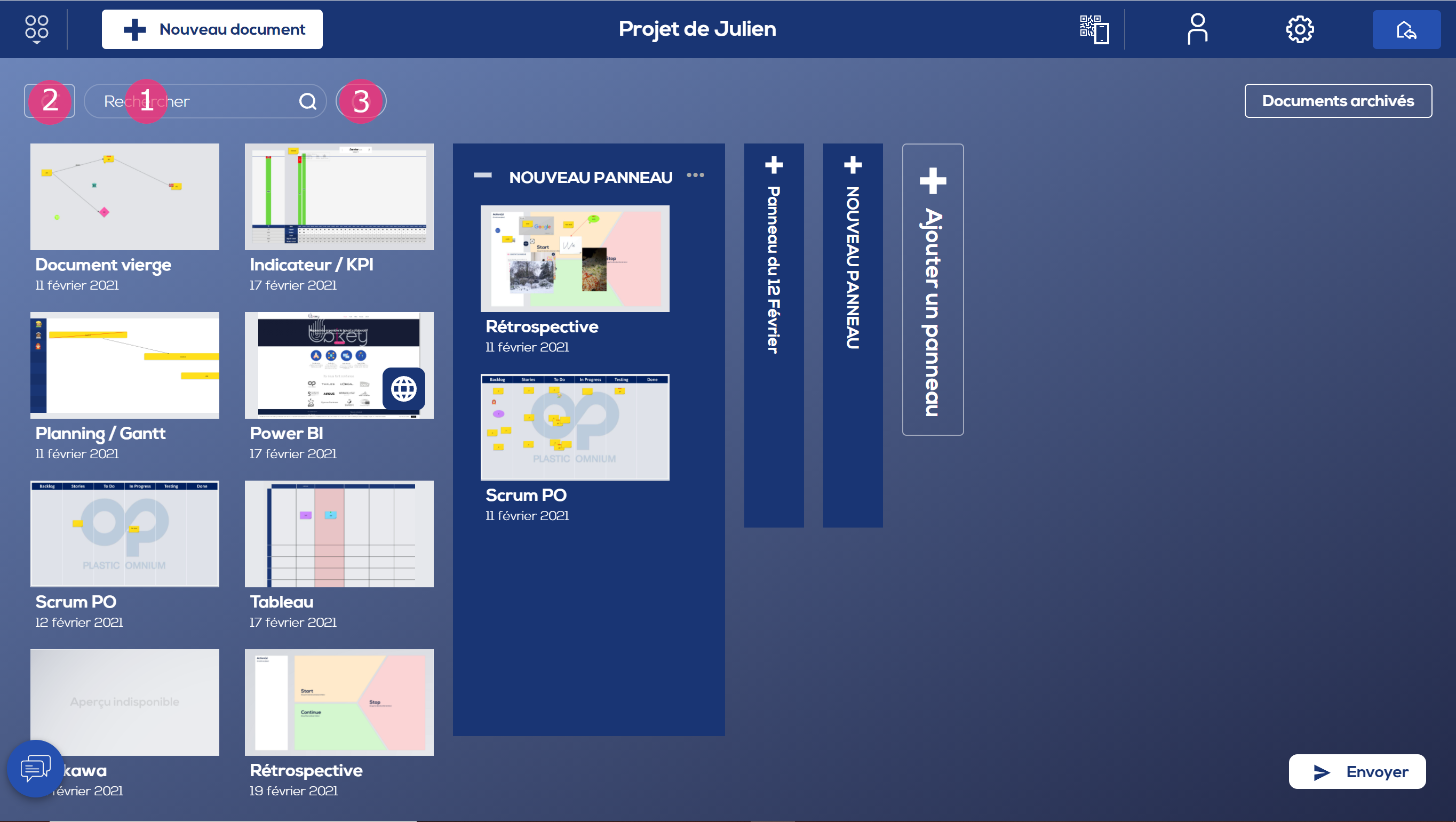
1 - Simple search for a text in the title of the document or the content of a post-it.
This search will return all documents that contain this text in the document title or in the content of a post-it.
2 - Advanced search.
Click on the "Advanced Search" button at the top left. This will open a dedicated window.
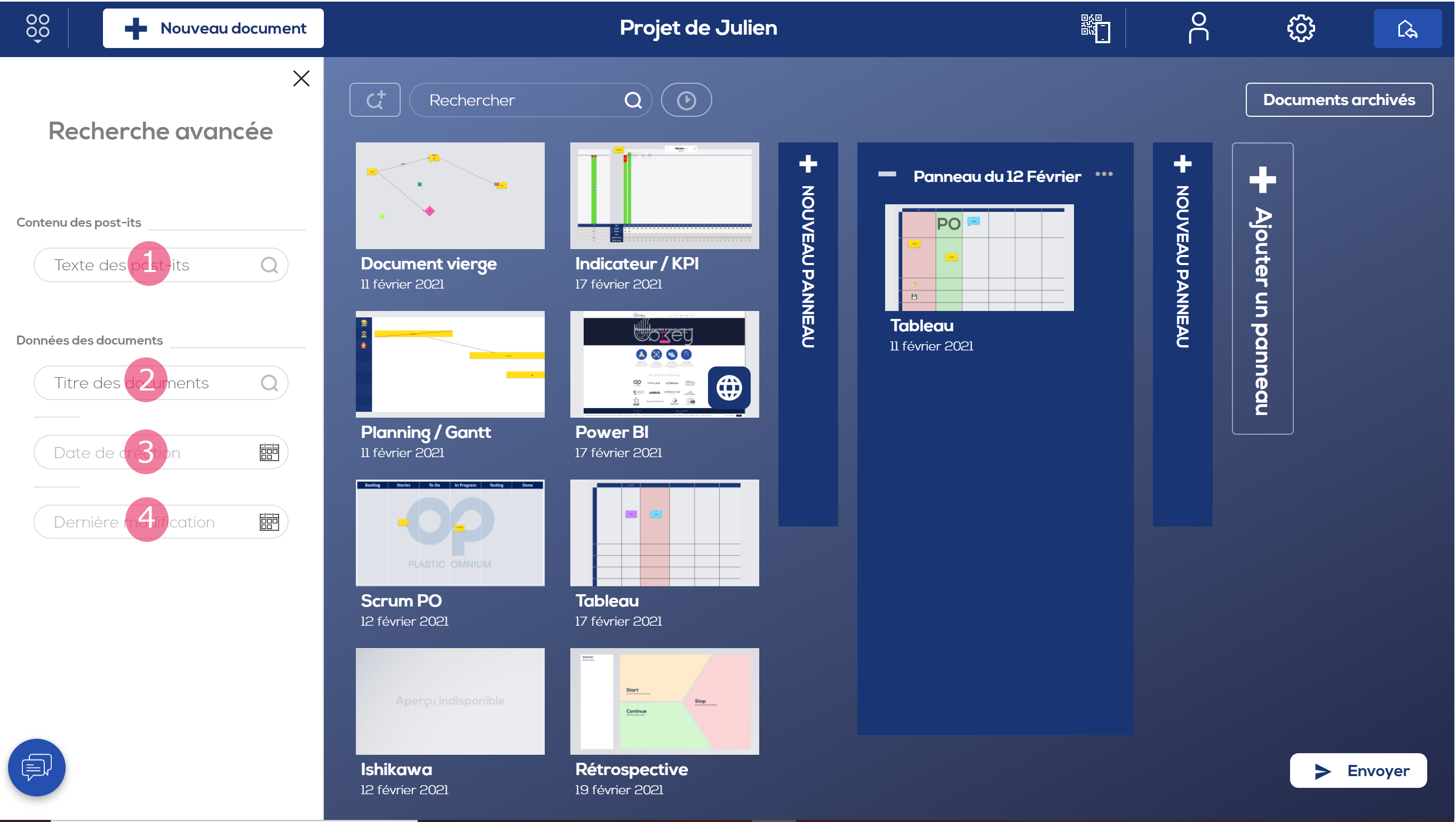
Search 1 will allow you to search for documents that contain a post-it with the textual content entered.
Search 2 searches only in the document title.
Search 3 searches for documents by creation date and search 4 by last modified date.
3 - "Recent documents" search
If you click on this search, only recent documents will be identified.
Toolbar
The toolbar at the top right gives you access to the following features.
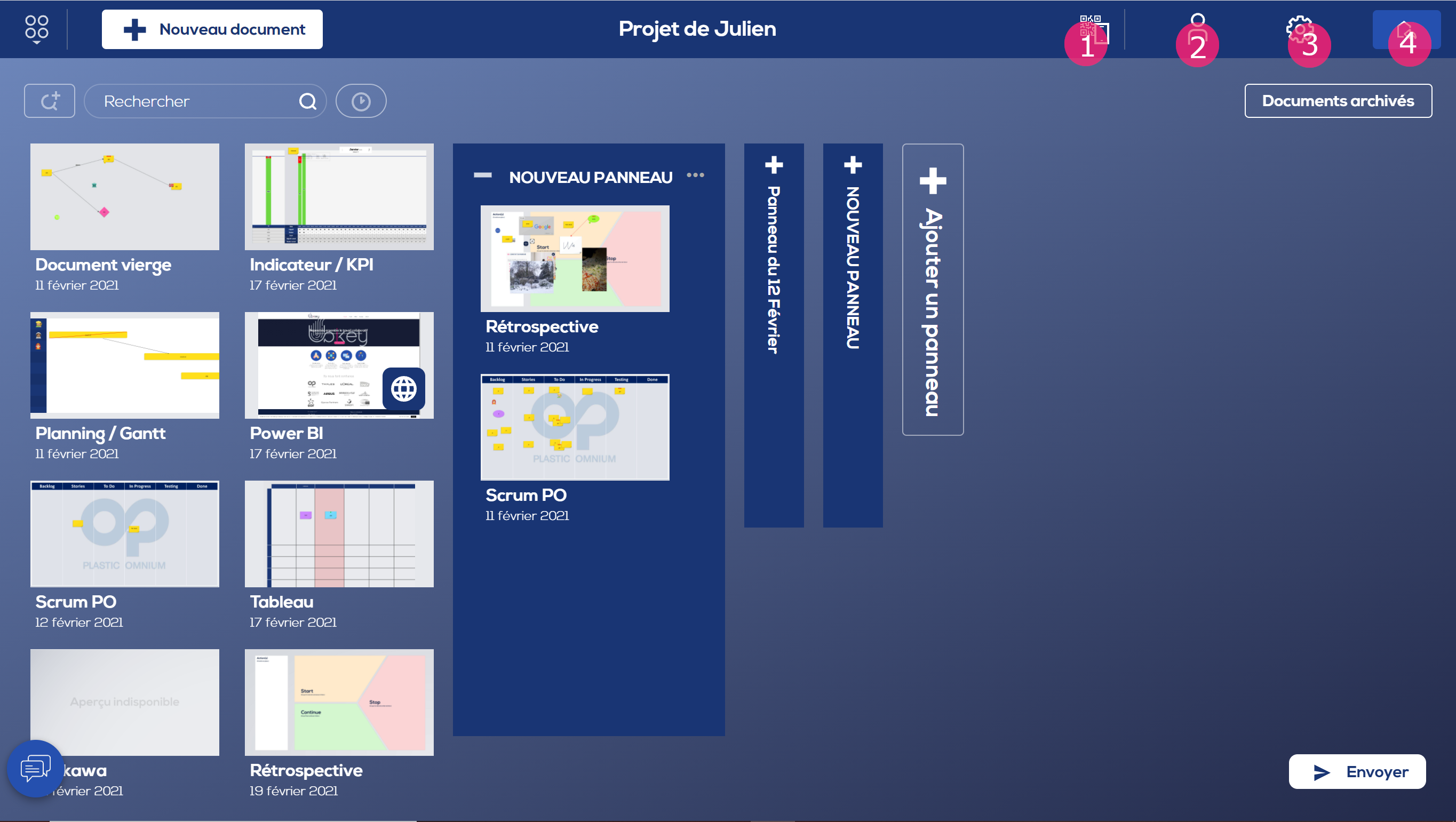
1 - Opening a QR Code allowing a smartphone user to access the mobile version of the application.
It will allow him to send post-its to the project portals.
See article "Using portals".
2 - Management of project participants
By clicking on the participant icon, you access the list of project participants. You can modify this list by adding or removing participants or by modifying their rights.
See article "Add a read-only user".
3 - Enriched fields management
By clicking on settings, you can modify the list of enriched fields available for project post-its.
See article "Create and order extended fields"
4 - Return to the list of projects
By clicking on the home button, you will return to the list of your projects.
Other functionnalities
On the right of the home page, you will find two other features.
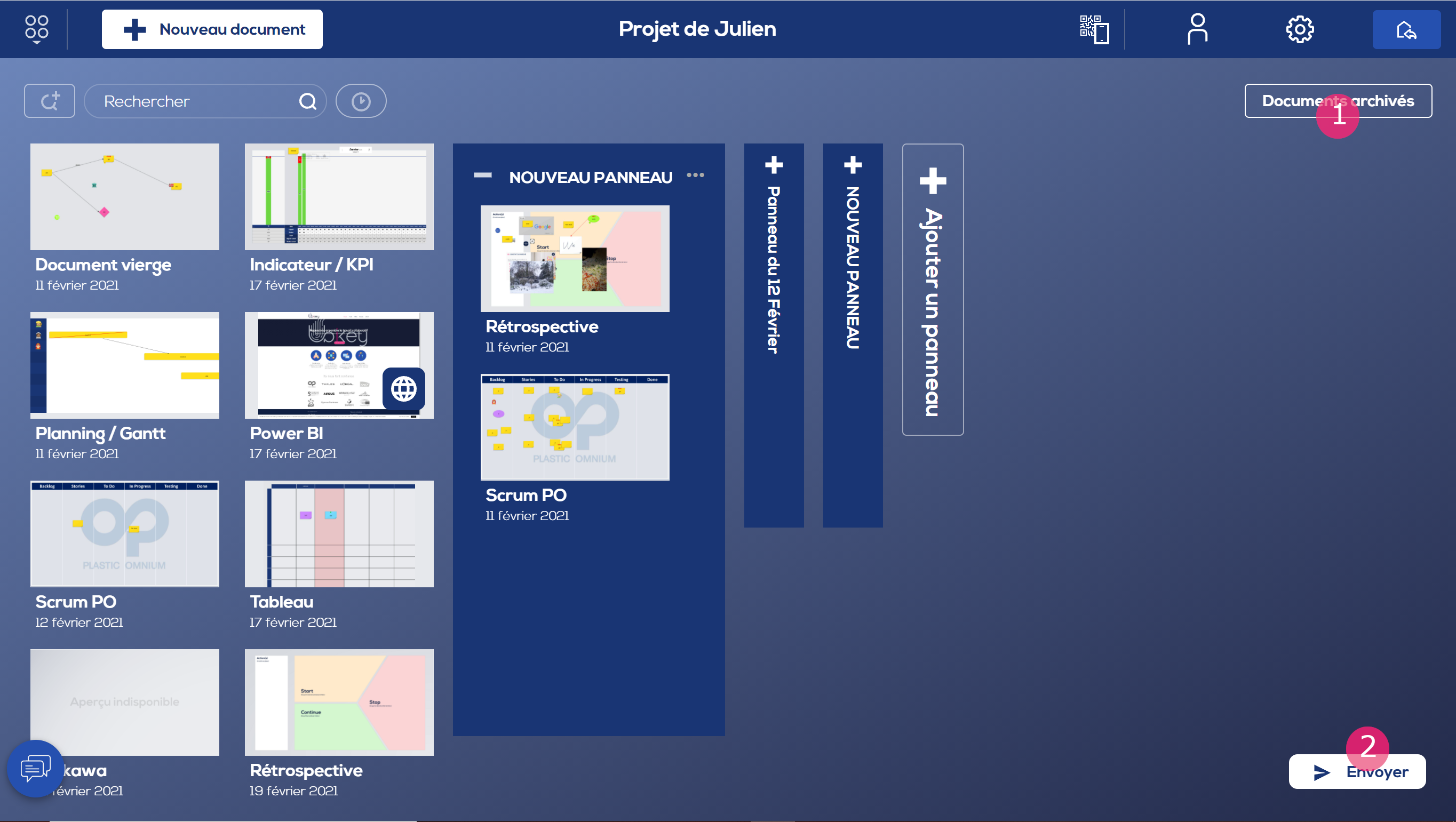
1 - The "Archived documents" button
It provides access to the archived documents management page.
This functionality is described in the article "How to manage my archived documents"
2 - The "Send" button
It opens the interface that allows the user to send an item to a project portal.
The article "Using portals" details how this interface works.